 About TradeManager
About TradeManager
The TradeManager window displays trade and account activity. All orders are logged to the TradeManager window on a real-time basis when TradeStation is open.
![]() Create a TradeManager window by clicking the TradeManager
Create a TradeManager window by clicking the TradeManager  icon on the Apps tab. A new TradeManager window is displayed.
icon on the Apps tab. A new TradeManager window is displayed.
Layout
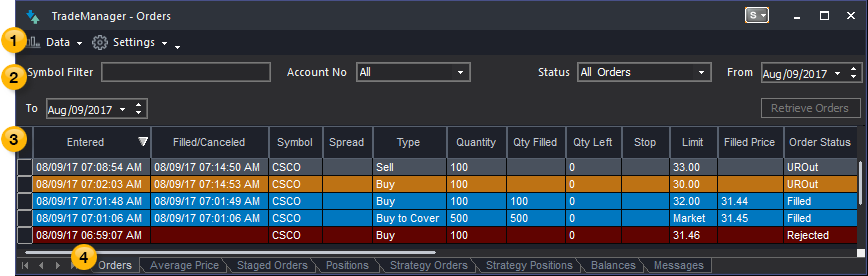
The filter bar is located in the upper section of the TradeManager window. Below the filter bar, there are several tabs where order information is viewed.
 Toolbar - Provides drop-down menus that control the features and settings of the window.
Toolbar - Provides drop-down menus that control the features and settings of the window.
 Filter Bar - Allows you to view orders for a specified symbol filter. Also, lets you filter based on account number, order status, and date range.
Filter Bar - Allows you to view orders for a specified symbol filter. Also, lets you filter based on account number, order status, and date range.
To view or hide the filter bar, use the View > Account Filter Bar setting.
 Detail Pane - Displays information for the selected tab.
Detail Pane - Displays information for the selected tab.
 Tabs - Each tab contains columns that you can use to sort your account information, as well as filters.
Tabs - Each tab contains columns that you can use to sort your account information, as well as filters.
- Orders
- Average Price
- Staged Orders
- Positions
- Strategy Orders
- Strategy Positions
- Balances
- Messages
- Allocations (need entitlement access)
To add or remove columns, right mouse-click on any column name to view the shortcut menu, and choose Customize Columns. For more information, view the Customize Columns and Rows help topic. For column descriptions, see the TradeManager Column Library.
Related Topics
Canceling an Order in TradeManager
Closing or Reversing a Position in TradeManager
Setting Up Order Notification Methods
Managing Strategy-Generated Orders in TradeManager
TradeStation Client Center and Tax Preparation
![]()
![]()
![]() Similar functionality is available in the Mobile and Web Trading versions of TradeStation.
Similar functionality is available in the Mobile and Web Trading versions of TradeStation.