Positions App
The Positions app shows all of your open positions by account.
Overview
The following outlines the general steps you will follow when using the Positions app.
- Select the TradeStation account you wish to view.
- Review your open positions. Scroll or expand if necessary (see
 below).
below). - Use the Column Manager (see
 below) to add, remove, or rearrange fields in the display.
below) to add, remove, or rearrange fields in the display. - Optionally create a symbol link from Positions to one or more charts.
Layout
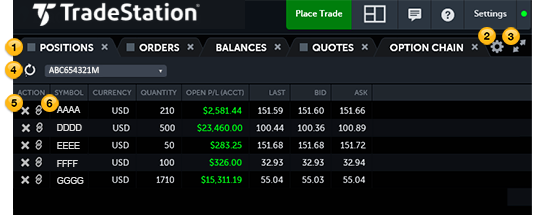
 Positions
Positions
The Positions app displays the status of all orders by account. Scroll or expand if necessary to view more information. To move the Positions app, click the word Positions, drag it anywhere on the screen where you see a green outline, and drop it. For more information, see Layout Manager.
Click any column header to sort the list by that column, or click twice for a reverse sort (for example, Z to A).
 Column Manager
Column Manager
Click the settings icon ![]() for the Column Manager to add, remove, or rearrange columns.
for the Column Manager to add, remove, or rearrange columns.
 Expand
Expand
Click the expand icon  to maximize the app. Click again to restore the split view.
to maximize the app. Click again to restore the split view.
 Account and Refresh
Account and Refresh
- Use the Account pull-down to select the desired account. TradeStation accounts are asset-specific and you may have more than one account in any asset class. Select All Accounts to display all of your positions in all of your accounts.
- Click the Refresh button to provide an immediate update of your positions data. The information that displays in the Positions app is updated every 30 seconds.
 Close Position
Close Position
- To close a position, click the Cancel
 icon at the far left of the symbol's line. For more information, see Cancel/Replace Order.
icon at the far left of the symbol's line. For more information, see Cancel/Replace Order. - To place a closing Option Spread trade:
- Open the Option Orders tab in the Trade Bar.
- Click one or more options of the same underlying symbol and they will load in the Trade Bar.
- Modify your order entry settings and click Send Orders to place the trade.
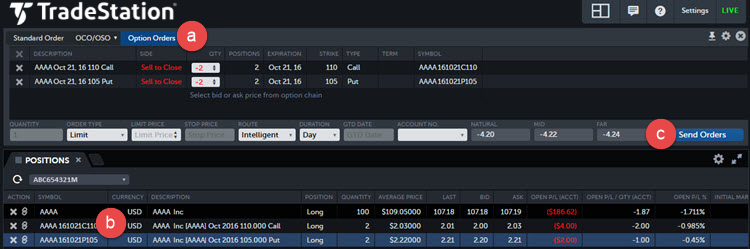
 Symbol link to Option Chain
Symbol link to Option Chain
- Click the link icon
 to link a symbol to the Option Chain app. The Option Chain app appears, and displays the symbol data.
to link a symbol to the Option Chain app. The Option Chain app appears, and displays the symbol data.