Symbol Linking
Windows that are symbol-linked share symbol information and sometimes interval information.
Overview
When you create a link from an app to a chart, you can click a symbol in the app, and the chart automatically changes to that symbol. For example, set the chart to a color, and one of the apps to the same color. Now when you click a symbol in the app, the chart automatically updates to the symbol. The chart is like a listener.
Linking from an app to a chart
- Organize your workspace so that at least one chart is open, and at least one Positions, Orders, Quotes, or Hot Lists app is also open.
- On the chart, click the grey square that is to the left of the symbol name. From the pull-down, choose a color. The chart will now listen to an app that has the same color.
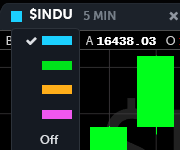
- If desired, change the interval on the chart.
- The Orders and Positions apps link the symbol information only; the interval is still defined in the chart.
- The Quotes app can link the symbol and interval, or symbol only.
- Open an Orders or Positions app. Click the grey square that is to the left of the symbol name. From the pull-down, choose the same color that you chose for the chart. Or, if you open a Quotes app, the pull-down has additional choices. First choose either Symbol & Interval or Symbol Only. Next, choose the same color that you chose for the chart.
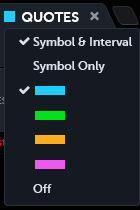
- Click a symbol in the app. The chart updates to the new symbol.
To disable symbol linking, repeat the steps above but choose Off from the pull-down. The colored squares return to grey.