Orders App
The Orders app shows all of your recent orders by account and by order type.
Overview
The following outlines the general steps you will follow when using the Orders app.
- Select the TradeStation account and order type.
- Select a date range: Today or 7 Days.
- Review your recent orders. Scroll or expand if necessary (see
 below).
below). - Use the Column Manager (see
 below) to add, remove, or rearrange fields.
below) to add, remove, or rearrange fields. - Optionally create a symbol link from Orders to one or more charts.
Layout
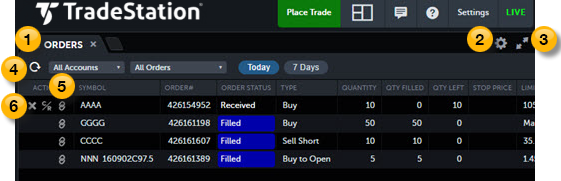
 Orders
Orders
The Orders app displays the status of all orders placed Today or during the last 7 Days for the selected account and order type. Scroll or expand if necessary.
Click any column header to sort the grid in ascending order (A-Z), or click twice to sort in descending order (Z-A).
To move the Orders app, click the word Orders, drag it anywhere on the screen where you see a green outline, and drop it. For more information, see Layout Manager.
 Column manager
Column manager
To add, remove, or rearrange columns, click the settings icon for the Column Manager.
 Expand
Expand
Click the expand icon  to maximize the app. Click again to restore the split view.
to maximize the app. Click again to restore the split view.
 Refresh, Accounts, Order Types
Refresh, Accounts, Order Types
- The information that displays in the Orders app is updated every 30 seconds. Click Refresh to manually update the display. Order data is not guaranteed to be in real time.
- Use the All Accounts pull-down to select the desired account categories from all of your available accounts, or select All accounts to see orders in all your accounts.
- Use the All Orders pull-down to choose an order type from the list: All Orders, Open/Queued, Filled, Canceled/Rejected.
 Symbol link to Option Chain
Symbol link to Option Chain
Click the link icon ![]() to link a symbol to the Option Chain app. The Option Chain app appears, and displays the symbol data.
to link a symbol to the Option Chain app. The Option Chain app appears, and displays the symbol data.
 Cancel order, Cancel/Replace Order
Cancel order, Cancel/Replace Order
If an order has not been filled, or has only partially filled, the Cancel  and Cancel/Replace
and Cancel/Replace  icons display at the left of the symbol's line.
icons display at the left of the symbol's line.
- To cancel an order, click the Cancel
 icon. The Cancel Order dialog appears.
icon. The Cancel Order dialog appears. - To cancel the original order and replace it with a different order, click the Cancel/Replace
 icon. The Cancel/Replace Order dialog appears.
icon. The Cancel/Replace Order dialog appears. - To cancel or replace multi-leg options orders, click the Cancel or Replace icons associated with the parent row.
For more information, see Cancel/Replace Order .