Quotes App
The Quotes app displays market data for a set of symbols. Create multiple quote lists to group symbols by asset class, sector, and more. Add study columns as needed from a library of available studies.
Overview
The following outlines the general steps you will follow when using the Quotes app.
- Enter the symbol(s) that you want to analyze.
- Create and manage the My Quotes Lists.
- Add and customize studies for more detailed market analysis of the symbols. Scroll or expand if necessary (see
 below).
below). - Copy symbol data to the Trade Bar, or link to the Option Chain app.
- Optionally create a symbol link from the Quotes app to one or more charts.
Layout
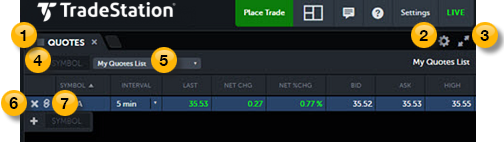
 Quotes
Quotes
The Quotes app displays multiple symbols and selected study columns in a tabular format. Scroll or expand if necessary to view more information. To move the Quotes app, click the word Quotes, drag it anywhere on the screen where you see a green outline, and drop it. You can have one Quotes app in your workspace. For more information, see Layout Manager.
Click any column header to sort the list by that study, or click twice for a reverse sort (for example, Z to A). See Adding Studies below.
 Adding Studies
Adding Studies
Study columns display across the top of the app. Click the settings icon ![]() to add, remove, or rearrange columns.
For a complete list of available studies, see the Study Library.
to add, remove, or rearrange columns.
For a complete list of available studies, see the Study Library.
 Expand
Expand
Click the expand icon  to maximize the app. Click again to restore the split view.
to maximize the app. Click again to restore the split view.
 Add/Remove Symbol
Add/Remove Symbol
Click and type in the + SYMBOL box; the Symbol Lookup panel appears. You may enter either the symbol or the asset name. Choose the symbol that you want from the list, and the list updates to display market data for that symbol.
To remove a symbol, click the remove icon  to the left of the symbol.
to the left of the symbol.
 My Quotes Lists
My Quotes Lists
Click the My Quotes List pull-down to create, rename, delete, or manually rearrange lists. Studies and sorting preferences are stored for each list. This allows you to customize each list to meet your analysis needs.
Each quote list can have up to 35 symbols. There is no limit on the number of quote lists that you can create.
When you click OK to create the new list, the Quotes app displays the new list name and the list is empty. Use the Add Symbol command (see Add symbol above) to add symbols. The list is automatically saved, and is now part of your Web Trading settings.
To change from one list to another, use the pull-down and select the list that you want.
 Remove a symbol
Remove a symbol
Click the remove icon  to delete a symbol from the list.
to delete a symbol from the list.
 Symbol link to Option Chain
Symbol link to Option Chain
Click the link icon ![]() to link a symbol to the Option Chain app. The Option Chain app appears, and displays the symbol data.
to link a symbol to the Option Chain app. The Option Chain app appears, and displays the symbol data.