Adding Studies
The Add Studies dialog is used to select and deselect studies for different apps within Web Trading. Studies selected in one app have no impact on studies selected in other apps. Some studies have adjustable inputs.
Studies are used in forecasting a market's direction and assisting traders in making market-related decisions. When applied to charts, studies graphically represent mathematical formulas displaying trends, trend reversals, volatility, etc. When inserted in the Quotes app, studies display the results of mathematical formulas as a value in a cell.
Overview
The following outlines the general steps you will follow to add studies:
- Select the study you wish to use from the Available column (see
 below) .
below) . - Click the Apply Selected arrow button (see
 below).
below). - Rearrange the studies as needed (see
 below).
below). - For some studies, open the Inputs area (see
 below).
below).
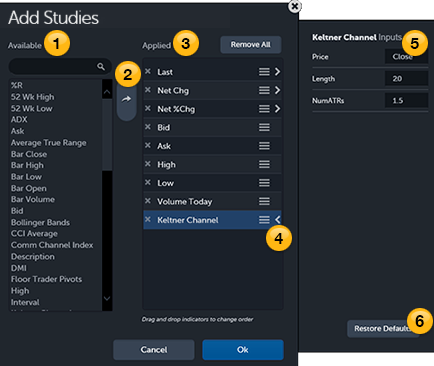
 Available
Available
The list displays all available studies. Scroll through the alphabetical list, or use the search box at the top. For a complete list of available studies, see the Study Library.
 Apply Selected button
Apply Selected button
Click the button to move a selected study from Available to Applied. Or, double-click a study to move it from Available to Applied. To move more than one study at a time: Use Shift+Click to select a group of studies, or Ctrl+Click to select non-adjacent studies, and then click the arrow to move the selected studies to Applied.
 Applied
Applied
- Applied studies are currently displaying. If you don't see a study in your workspace, you may need to scroll right or left.
- Click and drag a studies reorder button
 up or down to change the order.
up or down to change the order. - Click the remove button
 to remove a specific study, or click Remove All.
to remove a specific study, or click Remove All.
 Changing studies
Changing studies
When available, click the inputs icon  to open the inputs panel for that study.
to open the inputs panel for that study.
 Study inputs panel
Study inputs panel
- The studies that have an inputs icon
 can be edited. The available inputs depend on the study. Click the icon and type in the new value.
Click OK to save your inputs and close the panel. Or, click Restore Defaults (see below).
can be edited. The available inputs depend on the study. Click the icon and type in the new value.
Click OK to save your inputs and close the panel. Or, click Restore Defaults (see below). - Valid color names are: Black, Blue, Cyan, Green, Magenta, Red, Yellow, White.
 Restore Defaults
Restore Defaults
To change the inputs back to their original values, click Restore Defaults. Only the inputs for the current study will be reset.
Click OK to apply changes or Cancel to exit without changes.