Hot Lists App
The Hot Lists app displays the top securities that meet a specific set of criteria, such as the highest volume of trades within a certain exchange. TradeStation offers Hot Lists based on an asset category and a selected exchange (or all exchanges) in combination with popular market activity lists. Many lists include the top 25 results, but you can change the settings to display 50, 75, or 100 results.
TradeStation provides equities, stock options, and index options hot lists.
Overview
The following outlines the general steps you will follow when using the Hot Lists app.
- Click the Layout Manager and choose Hot Lists in one of the panels. Or, click any new tab icon
 and choose Hot Lists.
and choose Hot Lists. - Click the Activity pull-down and select your criteria from the list (see
 below). The display updates with the results.
below). The display updates with the results. - Optional:
- Change any of the other pull-down items such as Asset Type, Exchange, List Type, or Results. The Asset Type column affects the exchange types and Activities that are listed (see
 below).
below). - Use the Column Manager (see
 below) to add, remove, or rearrange fields in the display (see
below) to add, remove, or rearrange fields in the display (see  below).
below). - Review your Hot Lists. Scroll or expand if necessary (see
 below).
below). - Create a symbol link from Hot Lists to one or more charts, or the News app (see
 below).
below).
- Change any of the other pull-down items such as Asset Type, Exchange, List Type, or Results. The Asset Type column affects the exchange types and Activities that are listed (see
Layout
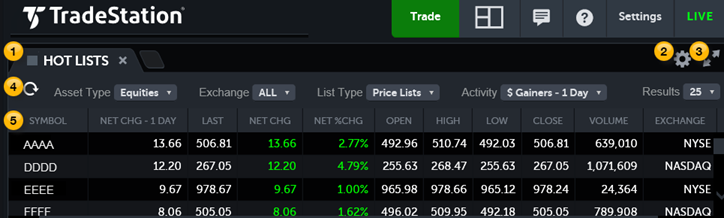
 Hot Lists
Hot Lists
The Hot Lists app displays a list of results based on the criteria that you select. Scroll or expand if necessary to view more information. To move the Hot Lists app, click the Hot Lists tab, drag it anywhere on the screen where you see a green outline, and drop it. For more information, see Layout Manager.
To create a symbol link from Hot Lists to one or more charts, or the News app, open the chart or News app. On the Hot Lists app, click the grey square that is to the left of the Hot Lists tab. From the pull-down, choose a color. The chart will now listen to an app that has the same color.
 Column Manager
Column Manager
Click the settings icon ![]() for the Column Manager to add, remove, or rearrange columns. For a column definition, use the navigation panel on the left of the Web Trading online help. Click Index, and enter the first few characters of the column name in the text box at the top of the index pane. Select the name to view the definition.
for the Column Manager to add, remove, or rearrange columns. For a column definition, use the navigation panel on the left of the Web Trading online help. Click Index, and enter the first few characters of the column name in the text box at the top of the index pane. Select the name to view the definition.
 Expand
Expand
Click the expand icon  to maximize the app. Click again to restore the split view.
to maximize the app. Click again to restore the split view.
 Refresh and Activities
Refresh and Activities
- Use the Asset Type, Exchange, List Type, Activity. and Results pull-downs to create a hot list.
- Click the Refresh button to provide an immediate update of your Hot Lists data. The list is dynamic and updates every 30 seconds. Scroll to the bottom of the Hot List results to see the Last Updated timestamp.
 Results
Results
- Displays the symbols that match the selected Activity and related parameters.
-
The results are sorted by the second column from the left. The symbols that are included in the list and how they are sorted depend on the Activity and other criteria that you select.
-
The symbols are filtered based on trade volume to eliminate stocks that have a low currency value and low number of shares traded. Filtering symbols by trade volume ensures stocks that are low-priced, but actively traded are reflected in the appropriate Hot Lists while micro-priced (less than $1) stocks with low-volume are not.