Matrix App
The Matrix app provides users with an exciting new view of the market including an innovative graphical display of market depth and trade activity for a given instrument. This allows for unprecedented market feel and efficiency for the frequent trader. You can easily place trades by clicking on a Bid/Ask size, based upon your order entry settings.
![]() To add the Matrix, click the Layout Manager and choose Matrix in one of the panels. Or, click any new tab icon
To add the Matrix, click the Layout Manager and choose Matrix in one of the panels. Or, click any new tab icon  and choose Matrix.
and choose Matrix.
Layout
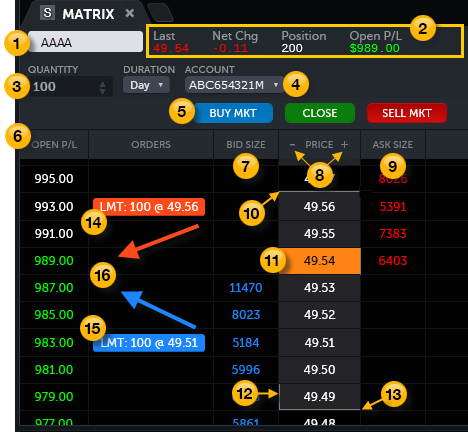
To move the Matrix app, click the Matrix tab, drag it anywhere on the screen where you see a green outline, and drop it. For more information, see Layout Manager.
 Symbol lookup
Symbol lookup
Click and type in the + SYMBOL box. You may enter the first few characters of the symbol name or its description. The Symbol Lookup panel appears and displays all of the symbols or descriptions that match what you have typed.
To create a symbol link from the Matrix app, open the Quotes, Positions, Orders, or Hot Lists app. On the Matrix app, click the grey square that is to the left of the Matrix tab. From the pull-down, choose a color. The Matrix will now listen to an app that has the same color.
 Quote bar
Quote bar
Displays basic price quote and position information for the selected symbol.
- Last: The last price at which the symbol traded.
- Net Change: The difference between the last displayed price and the previous day's close. The value is displayed in green when the value is positive and in red when the value is negative. Net Chg is based on the Last value, so it continues updating if market activity continues after the regular session closes.
- Position: The net number of shares or contracts held, calculated in real-time. This value may be represented as a long or short position.
- Open P/L: The unrealized profit or loss of the shares or contracts held of an opening position during the current trading session.
 Order Quantity and Duration
Order Quantity and Duration
The quantity represents the amount of a specific symbol that you want to buy or sell in shares/contracts. You can use the up and down arrow buttons to increase or decrease the quantity by a specific increment.
The duration is the length of time that your order will remain valid in the market. The available durations may change depending on the selected order route. In addition, certain Advanced settings are not available for certain durations.
Note that the initial quantity and duration are based upon the defaults in the Order Entry Settings.
 Account
Account
Click the account pull-down to select the TradeStation account to use for trades and displaying open orders.
 Order Action Buttons
Order Action Buttons
The Buy Mkt and Sell Mkt buttons will immediately place either a market buy or market sell order for the specific symbol at the current price using the quantity, duration, and account number shown. The Close button will create a closing market order for the current number of shares/contracts owned. Also, any open orders for the symbol will be canceled.
 Open P/L (Profit/Loss)
Open P/L (Profit/Loss)
If shares/contracts are owned for the current symbols, the Open P/L column shows the profit (green) or loss (white) at each price point. In addition, when you hover over an Open P/L cell, it will create a Sell Order for the current quantity owned. Clicking in the cell will initiate a closing order at the limit price for the quantity owned.
 Bid Size
Bid Size
The current Bid Size is displayed in this column for each price level. The Bid Size is the number of trading units that prospective buyers are prepared to purchase for a symbol. Clicking on a price level in the bid column at or below the Last price creates a buy limit order at the selected price. Clicking on a price level in the bid column above the Last price creates a buy stop market order at the selected price.
 Price
Price
The Price column displays the price scale for the selected symbol and uses color-coded cells to identify traded prices between the high and low of the day. The price increment, by default, is based on the symbol's minimum price increment. Clicking the “+” or “-“ will increase/decrease the increment. The “+” or “-“ can be clicked several times in succession to quickly change the increment. Note that unlike the TradeStation desktop platform, there is no way to manually enter a price,
 Ask Size
Ask Size
The current Ask Size is displayed in this column for each price level. The Ask Size is the number of trading units that prospective sellers are prepared to sell for a symbol. Clicking on a price level in the ask column at or above the Last price creates a sell limit order at the selected price. Clicking on a price level in the ask column above the Last price creates a sell stop market order at the selected price.
 High
High
The High price marker appears on the top edge of the cell containing the highest price of the trading session. Also, the cell color of prices above and below the High marker are different.
 Last
Last
The Last price is represented by a shaded price cell.
 Open
Open
The Open price marker appears on the left edge of the cell containing the opening price of the trading session.
 Low
Low
The Low price marker appears on the bottom edge of the cell containing the lowest price of the trading session. Also, the cell color of prices above and below the Low marker are different.
 Sell order
Sell order
Open Sell/Sell Short orders display in a red highlighted cell in the Orders column of the Matrix. The cell will display the number of shares and order type at the Limit/Stop price.
 Buy order
Buy order
Open Buy/Buy to Cover orders display in a blue highlighted cell in the Orders column of the Matrix. The cell will display the number of shares and order type at the Limit/Stop price.
 Drag and Drop Open Order
Drag and Drop Open Order
An Open Order can be clicked and dragged to a new price.
To see all price data, scroll down or click the expand icon  to maximize the app. Click again to restore the split view.
to maximize the app. Click again to restore the split view.
Multiple orders at the same price.
Two or more orders at the same price will display in a combined order flag.

When the combined order flag is clicked, it will expand to show the individual orders. Either order can then be clicked and dragged to a new limit price.
Related topics