OptionStation Pro
Option Station Pro Order Bar
From the Order Bar in OptionStation Pro, you can:
- Directly trade your option or spread from a theoretical position, real position, the Asset panel, or the Options Chains panel.
- Close an equity, single, or spread from a real position.
- Roll a single or spread from a real position.
Opening a Position
Use the Theoretical Positions panel to construct a single leg or spread that you want to open.
Trade a Spread or Leg from the Theoretical Positions panel
- Specify the number of contracts you want to buy or sell, click the Actions button
for a spread, or the
 button
for a leg, and then select Trade. The Order Bar appears and automatically sets the Open/Close action to Open for the spread or single leg that you specified.
button
for a leg, and then select Trade. The Order Bar appears and automatically sets the Open/Close action to Open for the spread or single leg that you specified.
Sending your Trade to the Order Bar
Send your trade to the Order Bar from any of the following panels:
- Asset panel: Right-click on the Bid or Ask column in the Asset panel and select Place Trade to open the Order Bar. Your order will be automatically filled in and ready to trade.
 VIDEO - Asset panel - Trading Shares of Equity
VIDEO - Asset panel - Trading Shares of Equity
Learn how to trade shares of equity directly from the Asset panel using real-time bid and ask data.
- Options Chains panel: Right-click on the Bid or Ask column in the Options Chains panel and select Place Trade to open the Order Bar. Your order will be automatically filled in and ready to trade.
 VIDEO - Order Bar - Trading From the Option Chains Panel
VIDEO - Order Bar - Trading From the Option Chains Panel
Learn how to trade option spreads directly from option chains using real-time bid and ask data.
- Theoretical Positions panel:
- Real Positions panel: You can roll a single position or spread from a Real Position and send it to the Order Bar.
 VIDEO - Order Bar - Trading From the Real Positions Panel
VIDEO - Order Bar - Trading From the Real Positions Panel
Learn how to trade option spreads directly from the Real Positions panel using real-time bid and ask data.
Working with the Order Bar
After you click on Trade from the shortcut menu, the OptionStation Pro Order Bar panel will open. Your order will be automatically filled in and ready to trade. The Order Bar evaluates the existing real positions when it opens and automatically sets the Open/Close actions for each spread leg. The actions settings are also manually adjustable.
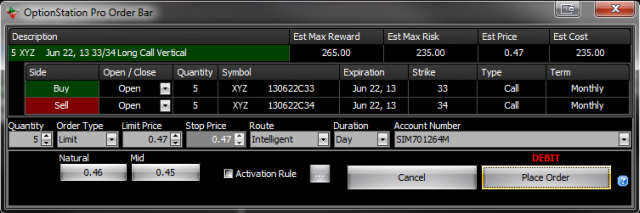
The Order Bar floats on top of your OptionStation Pro desktop and can be closed by canceling or placing the order before you can access other panels.
Setting up your Order
 VIDEO - Order Bar - Understanding Order Bar Components
VIDEO - Order Bar - Understanding Order Bar Components
Learn about the components you can use to set up your order.
To set up your order, select from among the following:
- Side - The long or short side of the order.
- Quantity - The requested number of shares or contracts for a particular order.
- Order Type
The Order Bar defaults to a Limit Order and will automatically set the Limit Price to Mid (by default). You may also click on Natural to use the Ask price for a Debit Order to Open and the Bid price for a Credit Order to Open. In addition, you can type (or scroll) your own price in the Limit Price box.
- Limit - Used to enter or exit a position only when the market reaches the specified Limit Price or better (at-or-below for buy orders and at-or-above for sell orders).
- Market - Allows you to enter or exit a position at whatever the current market price is at the time the order reaches the exchange.
- Stop Limit - Used to enter or exit a position after both of the following occur: first, the market/asset reaches the specified Stop Price, this then triggers a limit order to be sent to execute at the specified Limit Price or better. The Stop price must be better than the current market price at the time the order is sent, and the Limit price must be better than the Stop price.
- Stop Market - Allows you to enter or exit a position only when the market reaches the specified Stop Price (at-or-above for buy orders or at-or-below for sell orders). When the Stop price is reached a Market order will be sent. Stop orders are not typically visible to the market until the Stop price is reached and the order is activated.
- Limit Price - The limit price (if any) for the order.
- Stop Price - The stop price (if any) for the order
- Route - The route used to place an order.
- Duration - The length of time that your order will remain valid in the market.
- Account Number - The account number of the order being viewed.
- Natural - The price that is typically used when sending a market order. When buying an option, the natural price would be the Ask. When selling an option, the natural price would be the Bid.
- Mid- Mid price of the option in real time between the Bid and the Ask.
- Activation Rule - Allows you to place an activation rule on your spread order. Check the Activation Rule checkbox and then click the
 button to open the Activation Rules dialog.
button to open the Activation Rules dialog.
- Cancel - The Cancel button is used to close the order bar without sending the order. Clicking
 on the upper right corner of the Order Bar also cancels the order.
on the upper right corner of the Order Bar also cancels the order.
- Place Order - The Place Order button is used to send your order to the market.
- DEBIT - The word DEBIT appears in red above the Place Order button when you are placing a trade that will result in an initial debit to your account.
- CREDIT - The word CREDIT appears in green above the Place Order button when you are placing a trade that will result in a credit to your account.
Once you place an order, the Confirmation dialog is displayed allowing you to review the order before sending it to the market. The Confirmation dialog summarizes the specific legs, including the order route, duration, advanced options, account, and quantities for your order. In addition, it will list the Estimated Price and Estimated Cost (or Credit for credit spreads).
Click Yes to send the order, or click No to cancel the order.
Closing a Position
You can close a position in several ways using OptionStation Pro:
- Close a single leg from the Real Positions panel:
- Click the
 button for the desired leg, then select Send to Order Bar - To Close this Leg. The Order Bar will appear with your order to close a single leg.
button for the desired leg, then select Send to Order Bar - To Close this Leg. The Order Bar will appear with your order to close a single leg.
- Close a position from the Real Positions panel:
- Click the Actions button for the desired position, then select Close this Position. The Order Bar will appear with your order to close a position.
- Close a position or leg from the Theoretical Positions panel:
- Once you have specified the number of contracts to close, click the Actions button for a position, or the
 button for a leg, then select Trade. The Order Bar will appear and will automatically set the Open/Close action to Close if you have an existing open position.
button for a leg, then select Trade. The Order Bar will appear and will automatically set the Open/Close action to Close if you have an existing open position.
Rolling a Position
You can roll a single position or spread from a Real Position and send it to the Order Bar.
 For Roll Orders, a grey divider bar displays between the closing legs and the opening legs. The opening legs have combo boxes so you can adjust the expiration, strike, and type of the option before sending the order.
For Roll Orders, a grey divider bar displays between the closing legs and the opening legs. The opening legs have combo boxes so you can adjust the expiration, strike, and type of the option before sending the order.
- Roll a Single from the Real Positions panel
- Click the
 button for the desired single, then select Roll Leg. The Order Bar will appear with your order to roll a single leg.
button for the desired single, then select Roll Leg. The Order Bar will appear with your order to roll a single leg.
- Roll a Spread from the Real Positions panel
- Click the Actions button for the desired spread, then select Roll this Position. The Order Bar will appear with your order to roll the entire spread.
Related Topics
Activation Rules
Asset Panel
Options Chains Panel
Orders Panel
Real Positions
Theoretical Positions
 button
for a leg, and then select Trade. The Order Bar appears and automatically sets the Open/Close action to Open for the spread or single leg that you specified.
button
for a leg, and then select Trade. The Order Bar appears and automatically sets the Open/Close action to Open for the spread or single leg that you specified. button
for a leg, and then select Trade. The Order Bar appears and automatically sets the Open/Close action to Open for the spread or single leg that you specified.
button
for a leg, and then select Trade. The Order Bar appears and automatically sets the Open/Close action to Open for the spread or single leg that you specified.VIDEO - Asset panel - Trading Shares of Equity
 VIDEO - Order Bar - Trading From the Option Chains Panel
VIDEO - Order Bar - Trading From the Option Chains Panel

 VIDEO - Order Bar - Trading From the Theoretical Positions Panel
VIDEO - Order Bar - Trading From the Theoretical Positions PanelVIDEO - Order Bar - Trading From the Real Positions Panel
VIDEO - Order Bar - Understanding Order Bar Components
 button to open the Activation Rules dialog.
button to open the Activation Rules dialog. button for the desired leg, then select Send to Order Bar - To Close this Leg. The Order Bar will appear with your order to close a single leg.
button for the desired leg, then select Send to Order Bar - To Close this Leg. The Order Bar will appear with your order to close a single leg. button for a leg, then select Trade. The Order Bar will appear and will automatically set the Open/Close action to Close if you have an existing open position.
button for a leg, then select Trade. The Order Bar will appear and will automatically set the Open/Close action to Close if you have an existing open position.![]() For Roll Orders, a grey divider bar displays between the closing legs and the opening legs. The opening legs have combo boxes so you can adjust the expiration, strike, and type of the option before sending the order.
For Roll Orders, a grey divider bar displays between the closing legs and the opening legs. The opening legs have combo boxes so you can adjust the expiration, strike, and type of the option before sending the order.  button for the desired single, then select Roll Leg. The Order Bar will appear with your order to roll a single leg.
button for the desired single, then select Roll Leg. The Order Bar will appear with your order to roll a single leg.