TradingApp Launcher
The TradingApp Launcher lets you add a new instance of a built-in TradingApp (trading application) window (such as the built-in Chart Analysis, Matrix, and RadarScreen windows) to a workspace on your desktop. You can also add other custom TradingApps that you purchase from the TradingApp store, or create directly using EasyLanguage, as well.
- Access the TradingApp Launcher by clicking the Apps tab (at the top edge of your desktop) or using the View > TradingApp Launcher menu sequence.
The TradingApp Launcher allows you to locate and add TradingApp windows to your TradeStation desktop. Click a TradingApp icon to launch and add the application window to your current workspace. You can quickly scroll through the list of TradingApps to locate a named item or use the Search feature to filter the list to show items that include the words you type. To find more TradingApps, click the TradingApp Store icon.
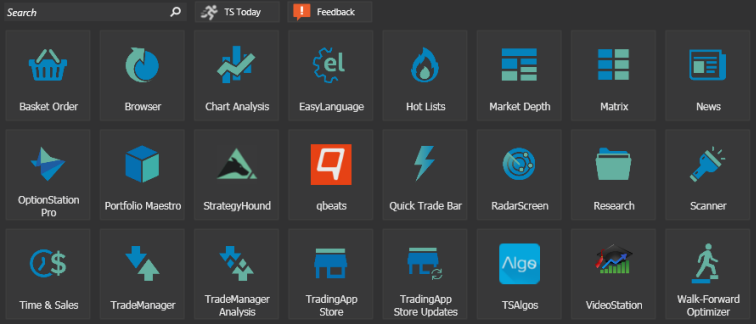
Switching the TradingApp Launcher to List View
Click on the List View checkbox to display and organize all TradingApps in a structured list format for easy navigation.
Moving the TradingApp Launcher
Click the  (drop-down arrow) at the upper left of the TradingApp Launcher window and select Floating. Click and drag the move handle at the top of the floating window to move the TradingApp Launcher to a new location. Select Docking to return the TradingApp Launcher to its default docked position. For more information about displaying, hiding, and moving bar panels, see About Bar Panels.
(drop-down arrow) at the upper left of the TradingApp Launcher window and select Floating. Click and drag the move handle at the top of the floating window to move the TradingApp Launcher to a new location. Select Docking to return the TradingApp Launcher to its default docked position. For more information about displaying, hiding, and moving bar panels, see About Bar Panels.
Resizing the TradingApp Launcher
When docked, click and drag the edge (opposite the docked edge) of the TradingApp Launcher to change its size. When floating, click and drag the lower-right corner (or any edge) of the TradingApp Launcher to change the width and/or height.
Organizing TradingApps in the TradingApp Launcher
Click and drag any TradingApp icon to move it to another position in the list (to the right or left of another TradingApp icon).
Displaying or Hiding the Apps tab
Under the View menu, select the checked TradingApp Launcher item to hide (remove) the tab or select the un-checked item to show (re-display) the tab.