 Bar Panels
Bar Panels
Bar panels are a special type of window that, by default, are displayed using tabs at the top of the desktop. The panel slides into view when the mouse pointer hovers over the tab and closes when the pointer is removed to another tab, menu, or window.
In addition, bar panel names appear in the Main View menu and can be used to add or remove the panel tabs.
Auto Hide
Bar panels support a feature named Auto Hide. Auto Hide causes a bar panel to slide out of the way when you select a different panel or desktop window. When a bar panel is auto-hidden, its name is displayed on a tab at the edge of the desktop. To display the bar panel again, move the pointer over the tab so that it slides back into view.
To turn on Auto Hide
- Click the bar panel you want to hide.
- Click the
 drop-down arrow and select Auto Hide.
drop-down arrow and select Auto Hide. - Or, you can click the
 pushpin icon on the upper left of the bar panel to toggle the hide state.
pushpin icon on the upper left of the bar panel to toggle the hide state. - Auto Hide will be enabled
To turn off Auto Hide
- Click the bar panel you want to keep visible.
- Click the
 drop-down arrow and select Auto Hide to clear the check mark.
drop-down arrow and select Auto Hide to clear the check mark. - Or, you can click the
 pushpin icon on the upper left of the bar panel toggle the hide state.
pushpin icon on the upper left of the bar panel toggle the hide state. - Auto Hide will be disabled
Displaying or Hiding Bar Panels
The display of a bar panel may be turned off or on clicking the View menu sequence and checking or un-checking the bar panel name you want to show or hide.
Docking
Bar panels tabs can be re-docked to one of the four sides of the desktop, as follows:
- Click the bar panel you want to dock to a specific side.
- Click the
 drop-down arrow and select Auto Hide to clear the check mark.
drop-down arrow and select Auto Hide to clear the check mark. - Click the
 drop-down arrow again and select Floating.
drop-down arrow again and select Floating. - Drag the window by the title bar to the middle of the desktop.
Two sets of anchor guides appear that point toward the four edges of the desktop. You can use either the center set of four or those closer to an edge.
- When the window you are dragging reaches the edge where you want to dock it, move the pointer over the corresponding anchor guide. The designated edge area is shaded.
-
To dock the window in the position indicated, release the mouse button.
The following image shows the anchor guides that appear when you drag a bar panel window on the desktop. In this example, the order bar panel has been dragged to the upper shaded edge and will be docked there.
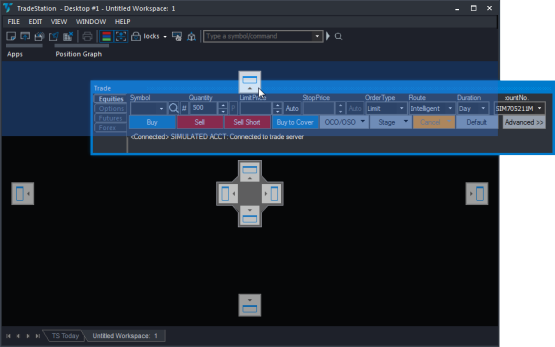
Floating
Bar panels can be turned into floating windows that can be placed anywhere on the windows desktop, even outside of TradeStation. Floating windows will remain active until closed from the TradeStation View menu, they become docked (see above), or the TradeStation desktop is closed.
- Click the bar panel you want to dock to a specific side.
- Click the
 drop-down arrow and select Auto Hide to clear the check mark.
drop-down arrow and select Auto Hide to clear the check mark. - Click the
 drop-down arrow again and select Floating.
drop-down arrow again and select Floating. - Drag the window by the title bar to any desired location on the Windows desktop.