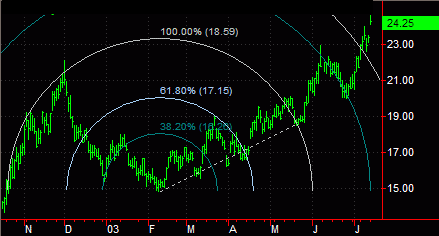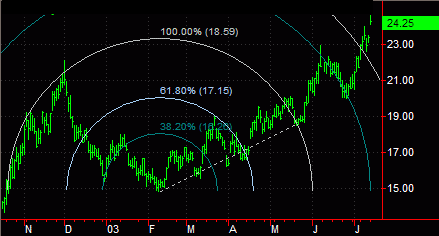TradeStation ヘルプ
フィボナッチ速度/レジスタンスアークドローイングオブジェクト
速度/レジスタンスアークとは、特定のマーケットの、、レベルの方向と速度を決定する際に使用する分析ドローイングツールです。速度/レジスタンスアークは、速度/レジスタンスアークがドローイングされる基準トレンドラインで構成されます。これらのアークは、基準トレンドラインの開始ポイントと終了ポイント間の距離パーセントに基づきドローイングされます。分析に使用される最も一般的な速度ラインパーセントは 1/3 と 2/3 です。ただし、多くのアナリストは、33%、50%、66% の一般的な数値とフィボナッチ数値シリーズに基づくパーセントを使用します。
速度/レジスタンスアークではアーク状のラインを使用して、基準トレンドラインとパーセントリトレースメント分析を結合する速度レジスタンスが表示されます。速度/レジスタンスアークとパーセントリトレースメント分析の主な違いは、速度/レジスタンスアークはトレンド修正を検出するだけでなく、トレンドの速度(トレンドラインの上昇または下降速度)も計測するという点です。
パーセントリトレースメントと同様、速度/レジスタンスアークではトレンド修正が上昇または下降するレベルが識別されます。上昇相場では、通常、下方修正は高値アークで終了し、上昇相場でない場合は、多分、価格は安値アークまで下落します。そのアークを超えて下落すると、価格は前のトレンドの開始ポイント(つまり、基準トレンド)まで下落します。下降相場の場合、安値アークを超えて下がると、高値アークまで上昇または反騰する可能性があることを示します。価格がそのアークを超えて上昇すると、前のトレンドの開始ポイント(つまり、基準トレンド)まで上がる可能性があります。
ギャンファンラインと同様、速度/レジスタンスアークはサポートおよびレジスタンスレベルを示すことができます。一般的に、マーケット価格は上昇相場のときは高値アークの上のままです。このラインを超えると、通常、価格は安値アークまで下がり、多くの場合、サポートレベルになります。価格が高値アークを下回ると、安値アーク(上方修正)まで下がり、さらに上昇し始め、その安値アークがレジスタンスレベルになります。
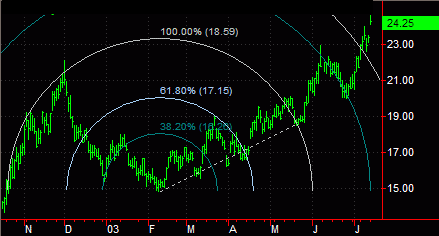
オブジェクトコンポーネント (オブジェクトを選択するとオブジェクト上に小さな四角形が現れます) のメニューを使用して、色、スタイル、線の太さ、オブジェクト固有の設定などを変更することもできます。
フィボナッチ速度/レジスタンスアークオブジェクトのドローイング
ドローイングオブジェクトはデータ分析をサポートするチャートに適用されます。詳細については、「ドローイングオブジェクトについて」を参照してください。
- チャート分析ウインドウをアクティブにします。
- ドローイングツールバーから、[フィボナッチ速度/レジスタンスアーク]
 アイコンを選択します。マウスが速度/レジスタンスアークオブジェクトの形状に変わります。
アイコンを選択します。マウスが速度/レジスタンスアークオブジェクトの形状に変わります。
- 速度/レジスタンスアークの中央を固定する場所をクリックします。
- マウスを上下左右に動かしてアークの位置を決めて、再度クリックします。
- 任意設定: [ドローイング] > [スナップモード] をクリックして、トレンドラインが交差する最初と最後の足の始値、高値、安値、または終値まで基準トレンドラインを「スナップ」します。詳細については、 「スナップモード」を参照してください。
上昇相場の場合、速度/レジスタンスアークの基準トレンドラインは底値(安値)から次の最高値または中間高値までドローイングされます。下降相場の場合、下降傾向の開始ポイントから次の安値または中間安値までドローイングされます。詳細については、「速度/レジスタンスアークのプロパティの設定」を参照してください。
フィボナッチ速度/レジスタンスアークオブジェクトの移動
描画されているフィボナッチ速度/レジスタンスアークは、チャート上で場所を移動させることができます。
- フィボナッチ速度/レジスタンスアークオブジェクトが含まれるチャート分析ウインドウをアクティブにします。
- 速度/レジスタンスアークを選択します(オブジェクトを選択するとオブジェクト上に小さな四角形が現れます)。
- トレンドラインのいずれかの端をドラッグしてトレンドラインを延長または短縮するか、またはこのトレンドラインに基づき基準トレンドラインおよびアークの傾斜を変更します。基準トレンドラインの両端の四角形を除く、速度/レジスタンスアークの任意の部分をドラッグすると、基準トレンドラインの属性を変更しないで、速度/レジスタンスアークを水平および垂直に移動できます。これにより、このトレンドラインに基づく基準トレンドラインまたはアークの傾斜を変更しないで、速度/レジスタンスアークの位置を変更することができます。
- 任意設定: [ドローイング] > [スナップモード] をクリックして、トレンドラインが交差する最初と最後の足の始値、高値、安値、または終値まで基準トレンドラインを「スナップ」します。
フィボナッチ速度/レジスタンスアーク設定の設定
速度/レジスタンスアークは基準トレンドラインに基づいています。各アークは、トレンドラインの開始ポイントと終了ポイント間の指定距離の場所でトレンドラインと交差します。速度/レジスタンスアークは、パーセント、ドローイングするアーク数、時間/価格の関係、その他のプロパティを指定して変更できます。
- フィボナッチ速度/レジスタンスアークオブジェクトが含まれるチャート分析ウインドウをアクティブにします。
- フィボナッチ速度/レジスタンスアークラインを右クリックします。ショートカットメニューから [フィボナッチ価格リトレースメントラインの設定] を選択します。
- [設定] タブをクリックします。
- 速度/レジスタンスアークは基準トレンドラインに基づいています。この基準トレンドラインを表示する場合は、[トレンドライン] チェックボックスを選択します。このチェックボックスをオフにすると、チャート上にトレンドラインが表示されます。
- [パーセント] でチェックボックスを選択し、対応するボックスに値を入力します(たとえば、.5 は 50%、.6 は60%、.7 は 70%、など)。このパーセントによって、アークが基準トレンドラインと交差するポイントが決まります。例えば、40% (.40) でドローイングされたアークはその長さの 40% のところで基準トレンドラインと交差します ([時間/価格を別々に分割] チェックボックスがオフの場合)。[時間/価格を別々に分割] チェックボックスを選択するとドローイングされるこの同じアークは、長さ (x 軸) の 40% と高さ (y 軸) の 40% のところで基準トレンドラインと交差します。
パーセントを入力する場合は、ドローイングするアークに対応するチェックボックスを選択する必要があります。
- ドロップダウンリストから、各セグメントのカラー、スタイル、太さを選択します。
- [色、スタイル、線の太さを指定] チェックボックスを選択すると、全ての線で共通設定を使用します。各ラインプロパティは使用できなくなります(グレイアウト)。
- アークを楕円または円の形状に拡張する場合は、[フルアークを表示] チェックボックスを選択します([時間/価格を別々に分割] 設定により異なります)。
- 時間と価格が相互に依存していないアークを作成する場合は、[時間/価格を別々に分割] チェックボックスを選択します。例えば、わずかな価格変動に長時間を要するマーケットを評価する場合は、水平の基準トレンドライン(傾斜ゼロ)を使用します。[アーク全体を表示] チェックボックスを選択すると、楕円の水平軸は垂直軸より長くなります。大幅な価格変動が短期間で起こるマーケットを評価する場合は、垂直トレンドラインを使用します。この場合、この楕円の垂直軸は水平軸より長くなります。半径 (基準トレンドラインの起点からアークがトレンドラインと交差するポイントまでの長さ) が一定のアークを作成する場合は、[時間/価格を別々に分割する] チェックボックスをオフにします。
- これらのプロパティ設定を、今後速度/レジスタンスアークのデフォルトとして使用する場合は、[デフォルトとして設定] チェックボックスを選択します。
- [OK] をクリックします。
選択したオブジェクトのメニューを使用して使用可能な設定を変更することもできます。
関連トピック
ドローイングオブジェクトのラベルの設定
ドローイングオブジェクトのデータの設定