 About the Basket Order Window
About the Basket Order Window
The Basket Order window provides a convenient way to execute orders for a predetermined collection of symbols that you want to trade simultaneously as opposed to adding one symbol at a time. In TradeStation, the collection of symbols and order types in a Basket Order is called a trade list.
![]() To create a Basket Order window, click the
Basket Order
To create a Basket Order window, click the
Basket Order  icon from the Apps tab, or use the Main File > New Application > Basket Order menu sequence. A new Basket Order window is displayed.
icon from the Apps tab, or use the Main File > New Application > Basket Order menu sequence. A new Basket Order window is displayed.
Layout
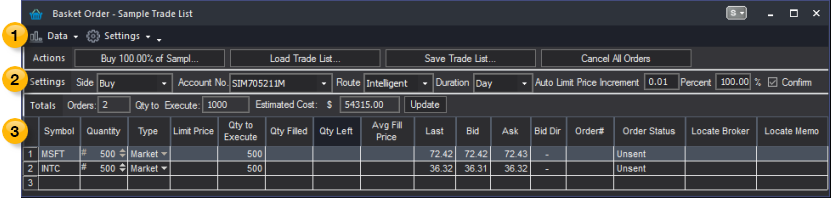
 Toolbar - Provides drop-down menus that control the features and settings of the window.
Toolbar - Provides drop-down menus that control the features and settings of the window.
 Execution Bar - Lets you set up
and execute your trades. It contains the Actions, Settings, and Totals
toolbars.
Execution Bar - Lets you set up
and execute your trades. It contains the Actions, Settings, and Totals
toolbars.
- Actions Toolbar - Allows you to execute the specified Basket Order, load an existing Trade List, save a new Trade List from the active Basket Order window, or cancel all orders.
- Settings Toolbar - Allows you to select the order type, account number, route order, duration, and provides you with the flexibility to change the price and percentage increment.
- Totals Toolbar - Displays the number of orders in the trade list, and the quantity of share or contracts that will be executed along with the estimated cost of all the orders.
 Trade List - Contains the details of
the trade list that displays information
in a columnar format. You can resize the columns in the section, but you
can not sort them. The trade list appears in the same order as it does
in the trade list text file.
Trade List - Contains the details of
the trade list that displays information
in a columnar format. You can resize the columns in the section, but you
can not sort them. The trade list appears in the same order as it does
in the trade list text file.
There are two ways you can create a trade list.
- Add your symbols using the Basket Order window and save to a trade list file (for more information, see Creating a Trade List in the Basket Order Window).
- Create a trade list file using any text editor (for more information, see Editing a Trade List file.
How does it work?
Once you enter or load your trade list into the Basket Order, the group of symbols is displayed. Using the upper portion of the Basket Order window, select the appropriate order actions for the trade list as you would normally do in the trade bar. Further, you can change the auto limit price or percentage increment. The Orders field show the number of orders, the Qty. to Execute displays the total quantity of all orders, and the Estimated Cost is the total price for all orders and their quantity. If you decide to change the number of shares in the Quantity column, the Update button revises the estimated cost of the total value of all your orders. For more information, see Placing Orders from the Basket Order Window.
Once you place orders in the Basket Order window, you can monitor the orders in the TradeManager window. For more information, see TradeManager - Positions tab.
Related Topics
Editing the Basket Order Window Caption
Editing a Trade List in the Basket Order Window
Customizing the Basket Order Settings