TradeStation Help
Quick Trade Bar for Equities
The Quick Trade Bar for equities is a dynamic tool that allows you to buy and sell market and limit orders at the current best prices with one click. There are two layout types: Standard Buy/Sell which is the default, or Alternate Sell/Buy. You can buy on the bid and sell at the ask, or use the alternate layout to buy on the ask and sell at the bid. The Quick Trade Bar displays the current best inside bid and the current best inside ask prices and allows you to place limit orders, standard buy and sell market orders, and other trades. You can customize the layout of the Quick Trade Bar, and save multiple layouts with different symbols when you save your workspace.
 Access by clicking the Quick Trade Bar
Access by clicking the Quick Trade Bar  icon in the TradingApps launcher.
icon in the TradingApps launcher.
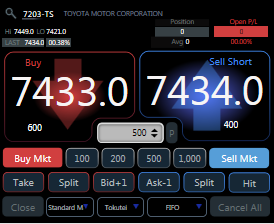
Standard Buy or Buy to Cover/Sell or Sell Short layout
 From the Quick Trade Bar, access using the menu; choose Quick Trade Bar Layouts and select Standard.
From the Quick Trade Bar, access using the menu; choose Quick Trade Bar Layouts and select Standard.
In the standard layout, the bid price shows on the Buy (or Buy to Cover) button on the left, and the ask price shows on the Sell (or Sell Short) button on the right. The arrows above the prices indicate whether the latest bid/ask price is higher or lower than the previous bid/ask price. The numbers that are below the prices show the bid size and ask size as reported by the listing exchange.
- The upper section displays the selected symbol, Low and High prices of the day, , percent (), , and . You can change the symbol by entering the new symbol into the Quick Trade Bar symbol box, by using the menu sequence Format > Symbol, by using the main toolbar's command line, or from other TradeStation windows that have linking capability.
- The middle section displays the one-click Buy and Sell buttons:
- The Buy and Buy to Cover buttons place a limit order at the best inside bid price, which is displayed.
- The Sell and Sell Short buttons place a limit order at the best inside ask price, which is displayed.
- The Buy Mkt and Sell Mkt buttons place a market order at the current market price.
- The lower section contains:
- Preset quantity buttons above the account number. (Note: These buttons only change the quantity; they do not place a trade.)
- The account number for the order.
- The , , , , and buttons to place trades.
- The Close button to close your entire position for the current symbol, and Cancel All to cancel all open orders for the current symbol.
- The fund source and taxation buttons. A lot selection method button may also be available for some types of trades. Click the drop-down arrows to see additional choices, if applicable.
By default, when you place a trade, TradeStation displays an Order Confirmation message that shows the trade details. Click Yes to place the trade, or click No to cancel. You can also change your Order Entry Preferences.
Alternate Sell or Sell Short/Buy or Buy to Cover layout
 From the Quick Trade Bar, access using the menu; choose Quick Trade Bar Layouts and select Alternate.
From the Quick Trade Bar, access using the menu; choose Quick Trade Bar Layouts and select Alternate.
In the alternate layout, the bid price shows on the Sell or Sell Short button on the left, and the ask price shows on the Buy or Buy to Cover button on the right (based on your current account position). Use the alternate layout to buy (or Buy to Cover) at the Ask and to sell (or Sell Short) at the Bid.
- Many elements in the upper and lower sections are the same in both layouts, including Symbol, Quantity, and the Close and Cancel All buttons. The arrows above the prices and the numbers below the prices behave the same in both layouts.
- The middle section displays the alternate Buy and Sell buttons:
- The Sell and Sell Short buttons place a limit order at the best inside bid price, which is displayed.
- The Buy and Buy to Cover buttons place a limit order at the best inside ask price, which is displayed.
- The Sell Mkt and Buy Mkt buttons are reversed but behave the same in both layouts.
- The lower section now has Join instead of and . The , , and buttons are reversed but behave the same in both layouts.
 To change the order entry preferences, see Order Entry Preferences - Equities - Trading.
To change the order entry preferences, see Order Entry Preferences - Equities - Trading.
![]() Access by clicking the Quick Trade Bar
Access by clicking the Quick Trade Bar ![]() icon in the TradingApps launcher.
icon in the TradingApps launcher.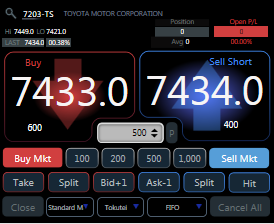
![]() From the Quick Trade Bar, access using the shortcut menu; choose Quick Trade Bar Layouts and select Standard.
From the Quick Trade Bar, access using the shortcut menu; choose Quick Trade Bar Layouts and select Standard.![]() From the Quick Trade Bar, access using the shortcut menu; choose Quick Trade Bar Layouts and select Alternate.
From the Quick Trade Bar, access using the shortcut menu; choose Quick Trade Bar Layouts and select Alternate.![]() To change the order entry preferences, see Order Entry Preferences - Equities - Trading.
To change the order entry preferences, see Order Entry Preferences - Equities - Trading.