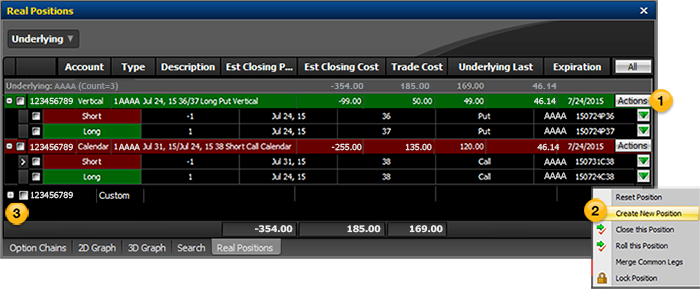
OptionStation Pro
In OptionStation Pro, SpreadMaster refers to the ability to reconstruct two or more filled option legs into named spreads so that you can manage your Real Positions. You can view your Real Positions in the 2D and 3D analyzer to display a fully customizable risk graph of your real position legs and can combine them with theoretical positions allowing you to evaluate the potential of a modified or expanded position.
When theoretical positions are filled in the market they are stripped of their position name (identity) and single legs are returned to the Real Positions panel. You, the options trader, became responsible for manually tracking the individual legs and trying to make sense of how each combination related to the original theoretical position they were based on. With OptionStation Pro, you can easily combine filled leg positions into real position spreads making it easier to manage your leg positions.
Step 1: Create a new and empty real position.
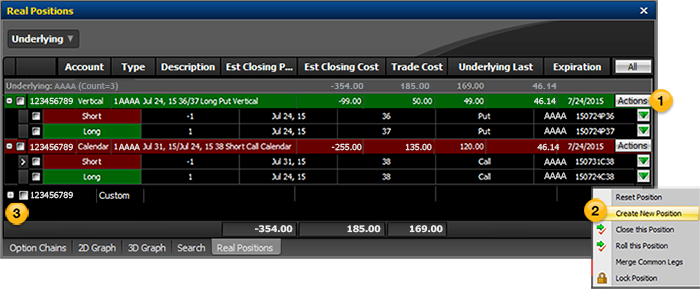
Step 2: Add legs to the new position.
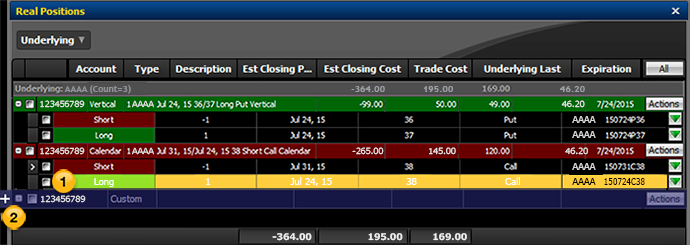
For each leg added, the spread will automatically be renamed as determined by the combination of leg sides, prices, and expirations. For example, the name of the Custom spread will change to Single when the first option leg is added.
You can monitor all of your real positions across all of your accounts all of the time. The positions can be grouped according to Underlying, Account, spread Type, or any combination of the three. Positions will be grouped by the Underlying symbol by default.
To group a portfolio of positions, drag the Underlying, Account, or spread Type columns into the top area of the Real Positions panel. For example:
To group the Type column under the Underlying column, drag the Type column underneath the Underlying column.
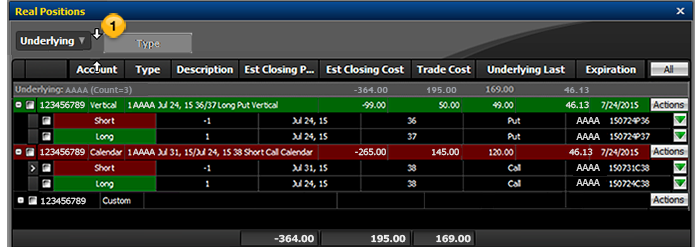
The Type column is now grouped under the Underlying column.
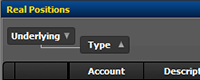
When you drag a column to the top area to change the grouping, the rows below will update to show the new grouping.
If two columns are dragged up to the top, the Real Positions panel will be grouped by the top column first and then sub-grouped by the second column.
You can click the arrows next to the column names to change the grouping.
You can drop a position into an existing position so you don’t have to drag individual option legs to combine positions.

OptionStation Pro automatically deletes the empty position for you.

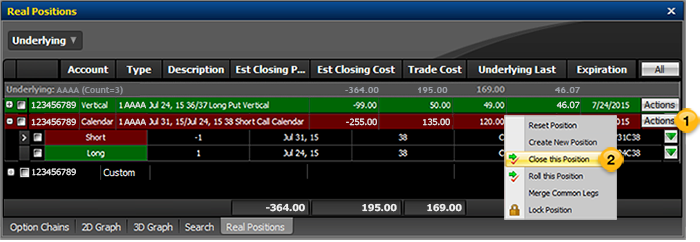
 button on the right side of each leg row to split the leg into additional legs, remove a leg, send an order to close the leg, or roll the leg.
button on the right side of each leg row to split the leg into additional legs, remove a leg, send an order to close the leg, or roll the leg.