Desktop Preferences - Performance
Use the Performance tab to display and modify the hardware settings for the TradeStation.
![]() Access
using the menu bar File > Preferences
> Desktop menu sequence and select the Performance
tab.
Access
using the menu bar File > Preferences
> Desktop menu sequence and select the Performance
tab.
TradeStation Performance Mode ![]()
Controls the selection and configuration of TradeStation hardware modes.
- Compatibility - Uses only one CPU core, and only one instance of each of the platform's executable modules. For example, when Compatibility is selected, only one instance of the charting executable (ORChart.exe) is created, regardless of the number of chart windows that are open. This setting allows the platform to be backward compatible with legacy (third-party) EasyLanguage code that calls dynamic-link libraries (DLLs) that presume that there is only a single instance of a platform executable module running. Neither built-in EasyLanguage code, nor EasyLanguage code you write that does not explicitly call an external DLL, require the use of this setting.
- Auto Configured by TradeStation (Legacy) - When this setting is selected, the Desktop - Max. Cores setting is set to 1 (one). All of the other settings are automatically set (up to a maximum of 16) based on the number of cores on the computer's CPU.
- Auto Configured for High Performance by TradeStation - When this setting is selected, all of the settings are automatically set (up to a maximum of 16) based on the number of cores on the computer's CPU.
- Custom - Allows advanced users to select specific performance settings. (Note that custom settings are not retained if a different version of the TradeStation platform is activated. For example, custom settings chosen while running TradeStation 10 are not retained should you activate TradeStation 9.5 on the same computer and later switch back to TradeStation 10.
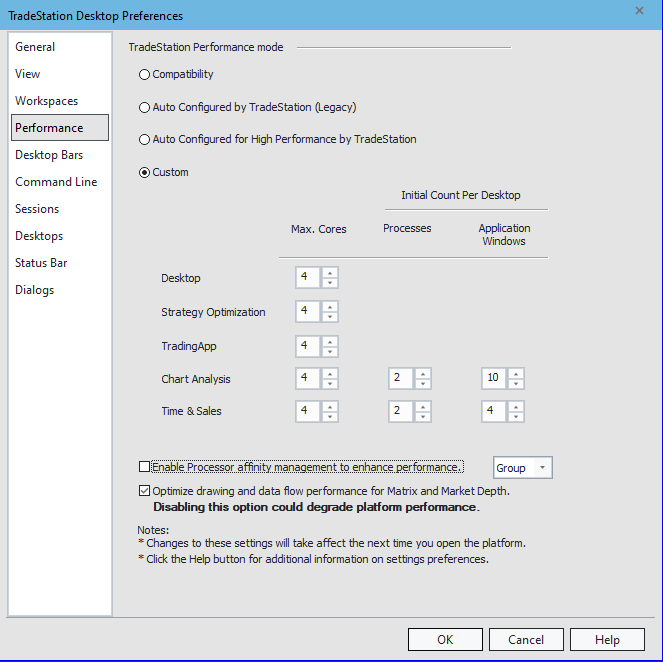
- Max. Cores - Defines the maximum number of CPU cores that can be allocated to running instances of the executable listed in the left-hand column. For instance, if Max Cores for the Desktop is set to 2, then a maximum of 2 cores will be used to run instances of the Desktop executable (ORPlat.exe). This setting has a maximum allowed value of 16.
- Initial Count Per Desktop
- Processes - Defines the number of processes of the type specified in the left-hand column that will be created per desktop. For instance, if the initial count per desktop of Chart Analysis (ORChart.exe) processes is set to 2, then a maximum of 2 Chart Analysis (ORChart.exe) processes will be created per desktop.
- Note that only one instance of the desktop process (ORPlat.exe) will be created per CPU core.
- The Processes setting cannot exceed the Max Cores setting.
- Application Windows - Defines the number of application windows that will be created in a process before a new instance of that process is created. For instance, if the number of application windows for Chart Analysis is set to 10, then 10 chart analysis windows will be created in an instance of the charting process (ORChart.exe) before a new instance of the charting process is created.
- Note that the number of application windows in a process may have to exceed this setting if more application windows are created than can accommodated by the number of processes. For instance, if the number of Chart Analysis processes is set to 2, and the number of Chart Analysis application windows is set to 10 then, when the 21st chart is created an 11th application window will be added to one of the existing chart analysis processes. This is why the settings are titled "Initial" count.
- Processes - Defines the number of processes of the type specified in the left-hand column that will be created per desktop. For instance, if the initial count per desktop of Chart Analysis (ORChart.exe) processes is set to 2, then a maximum of 2 Chart Analysis (ORChart.exe) processes will be created per desktop.
- Strategy Optimization - The max cores setting defines the maximum number of threads being used for multi-threaded optimization (limited to 16).
![]() Strategy optimizations are queued, so if you start multiple optimizations from different charts, only one will start and run at a time. If you access the Windows Task Manager and view the Performance tab, you will be able to see how many cores are being used for the active multi-threaded optimizations.
Strategy optimizations are queued, so if you start multiple optimizations from different charts, only one will start and run at a time. If you access the Windows Task Manager and view the Performance tab, you will be able to see how many cores are being used for the active multi-threaded optimizations.
Enable processor affinity (checkbox)
-
When this checkbox is checked, the platform process (ORPlat.exe) and the chart analysis process (ORChart.exe) periodically will be automatically moved to the least loaded CPU cores.
-
This checkbox has two options: "Group" and "Cycle." Both Group and Cycle options measure the loading of CPU cores and periodically move the ORPlat and ORChart processes to the least loaded CPU cores.
-
The Group option allocates ORPlat and ORChart processes to the 2 least loaded cores. All ORPlat processes go on one core; all ORChart processes on the other.
-
The Cycle option allocates ORPlat and ORChart processes to the 3 least loaded cores in a round robin fashion until all ORPlat and all ORChart processes are allocated to one of the 3 least loaded CPU cores. If the computer has more than 16 cores then the 4 least loaded cores are used, rather than the 3 least loaded.
-
Optimize drawing and data flow (checkbox)
-
When this checkbox is checked, data flow for the Matrix and Market Depth windows is optimized for sychronization across applications.
-
Unchecking this checkbox causes data flow for the Matrix and Market Depth windows to use legacy behavior.
![]() Click
OK to apply changes or Cancel
to exit without changes. Changes made in this dialog take effect the next time you open the platform.
Click
OK to apply changes or Cancel
to exit without changes. Changes made in this dialog take effect the next time you open the platform.
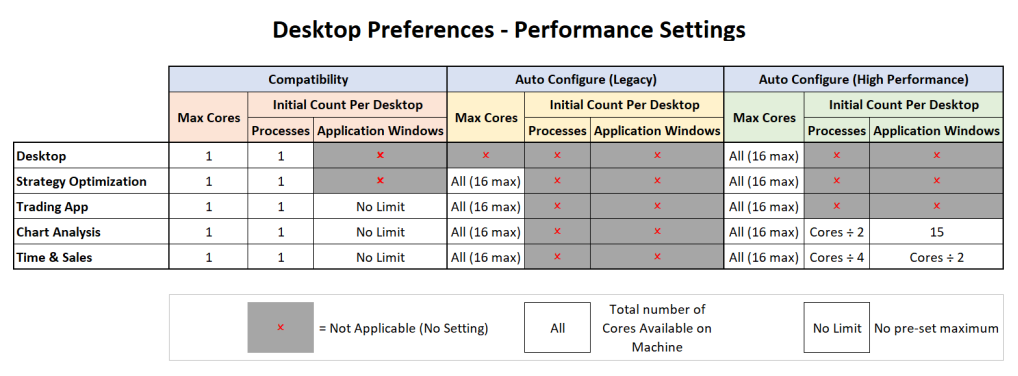
![]()