Triangle Drawing Object
A Triangle is a chart pattern. The Triangle drawing tool can be used to draw triangles on charts. EasyLanguage can use its Triangle class to draw triangles on charts, too.
In technical analysis. chart patterns can be used in conjunction with other studies, such as moving averages and oscillators.
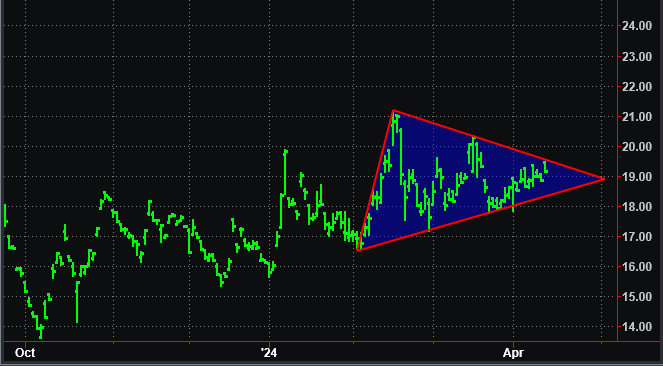
You can also the shortcut menu for a selected object to change the drawing properties such as color, style, weight, and object-specific settings.
Drawing a Triangle
Drawing objects assist with data analysis. See About Drawing Objects for more details.
- Activate a Chart Analysis window.
- Use the Drawing > Triangle menu sequence. The pointer will change to the shape of a triangle.
- Click where you want one vertex of the Triangle to be anchored.
- Move the pointer to the location where you would like for the triangle's second vertex to be. Click there.
- Finally, move the pointer to the location where you would like to place the triangle's third vertex. Click to complete the drawing of the Triangle.
- After drawing the Triangle, click on any vertex and drag it to the precise location at which it should appear.
- Optional: Right-click the Triangle and select Edit Triangle from the right-click menu. Customize the Triangle using the settings available on the tabs of the Customize Triangle dialog box. For more information on Triangle customization, see the Related Topics links below.
- Optional: Use the Drawing > Snap Mode menu sequence to "snap" the Triangle's vertices to the open, high, low, or closing prices of the bars with which the vertices align. For more information, see Snap Mode.
Moving a Triangle
Triangles that have not been locked to prevent movement can be relocated by selecting and dragging.
- Click on any of the borders of the Triangle to select the Triangle. A small square "handle" will appear at each vertex to indicate that the Triangle is selected.
- Click near the middle of one of the Triangle's borders and drag the Triangle to a new location. Vertices of the Triangle can be individually repositioned too.
- Optional: A variety of properties of the Triangle can be modified through the Triangle's right-click menu (Color, Style, Weight, Fill Color, Fill Pattern, Transparency, Line Extension, etc.)
Rotating a Triangle
A Triangle can be rotated around any of its vertices.
- Right-click on one of the three vertices of the Triangle. Note: The angle options in the Rotate section of the Triangle's right-click menu will be grayed-out if the right-click does not occur at one of the Triangle's vertices.
- In the right-click menu, select Rotate.
- In the fly-out menu, select the number of degrees to rotate the Triangle.
- Note: If the vertices rotate to points other than those you intended, it may be because Snap Mode is enabled. You can disable Snap Mode from the Triangle's right-click menu.
Related Topics
Customizing the Settings of a Triangle
Customizing the Calculation of a Triangle
Customizing the Style of a Drawing Object