TradeStation Help
TradeManager - Orders
The Orders tab displays all open, filled, canceled, and rejected orders for a specified range of days. By default, the ranges are set to show Orders for the current day.
The Orders tab contains columns that you can use to sort your orders. To add or remove columns, right mouse-click on any column name to view the shortcut menu, and choose Format Columns. For more information, view the Format Columns and Rows help topic. For column descriptions, see the TradeManager Column Library. For general information, see About TradeManager.
By default, filled orders appear in white text against a black background. You can change these and other color settings; see Format Window-Color for details.
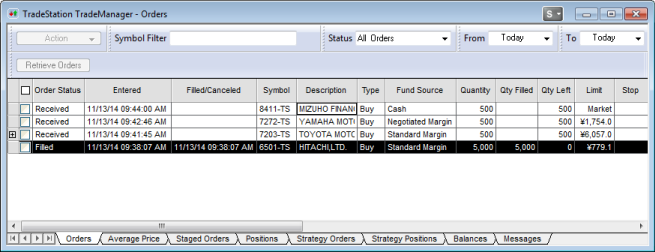
At the top of the Orders tab is the Account Filter Bar. The following provides detailed information for each field in the Orders tab:
| Field |
Description |
| Action |
Specifies the order action to take on one or more orders that have the Order Status box checked. |
| Symbol Filter |
Searches the entries for a specific symbol. Enter the symbol in the Symbol Filter box and press ENTER; the entries will be sorted by symbol and the first occurrence of the symbol entered in the Symbol Filter box is highlighted. |
| Status |
The following list describes which order statuses are covered by each order type:- All Orders - Displays all orders - open, filled, canceled, and rejected.
- Open/Queued Orders - Displays all orders placed for the current day with a status of Cancel Pending, Sending, Sent, Received, and Partial Fill (Alive).
- Filled Orders - Displays the orders that have been filled for the current day. Filled orders include orders with a status of Filled, Partial Fill (UROut), and Partial Fill (Alive). A filled order can include a buy, a sell, or an exit. Filled orders that represent long or short positions are also listed as new open positions in the Open Positions tab until the positions are closed.
- Canceled/Rejected Orders - Displays the orders that have been canceled for the current day. This includes orders with a status of UROut, TSC (Trade Server Canceled), Canceled (by the exchange), Rejected (by the exchange), Partial Fill (UROut), and Expired.
|
| From |
Represents the first date of the range for the orders that you want to display. |
| To |
Represents the last date of the range for the orders that you want to display. |
| Retrieve Orders |
The Retrieve Orders button becomes active when a date range change has been entered so that you may request the new range of orders. |
 For column descriptions, see TradeManager Column Library.
For column descriptions, see TradeManager Column Library.
Actions
When you are on the Positions tab, you can select one or more rows by clicking the checkbox at the left side of the row, and then either right-mouse click or use the Action button to access several actions. Note that some actions may be grayed out when they do not apply to the selected position. \
- Close Position: Available for most positions.
- Customize at TradeStationOrder Bar: Available when either you have selected only a single position, or you have selected all lots within a single position.
- Send Gembiki Now: Available when you have selected one or more long margin positions.
- Customize Gembiki at TradeStationOrder Bar: Available when you have selected a single long margin position.
- Send Genwatashi Now: Available when you have selected one or more short margin positions.
- Customize Genwatashi at Order Bar: Available when you have selected a single short margin position.
Right-mouse click on the column names at the top of the Positions tab and choose Format Columns to add or remove available columns to the tab. For column descriptions, see TradeManager Column Library.
Copying an Order to the Order Bar
This feature will allow you to:
- Quickly resend an order from TradeManager that was rejected.
- Create an order from another order that was already placed.
- Utilize OCO/OSO orders quickly and efficiently.
This feature will apply to all single, spread and OCO/OSO order types. This feature is especially convenient when you want to repopulate OCO/OSO orders.
- Activate a TradeManager window displaying the Orders tab.
- Right-click or click the checkbox on the order to send.
- From the shortcut menu or the Action button, select Copy to Order Bar. The selected order will populate in the order bar.
- Optional. Change the order if desired using appropriate order fields: Default and Advanced settings.
- Make appropriate selections: Buy, etc. For certain types of orders, you can choose Ignore.
Clicking Ignore allows you to ignore the current order you are placing. The order settings remain in the order bar, but the correlation to the copied order is removed, releasing the order bar buttons.
The Confirm dialog will prompt you if you would like to place the order.
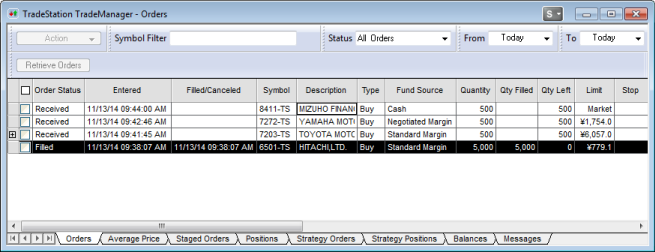
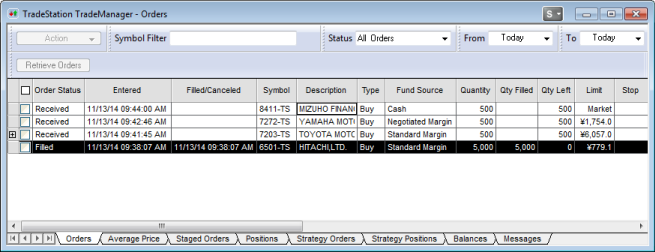
![]() For column descriptions, see TradeManager Column Library.
For column descriptions, see TradeManager Column Library.