TradeStation Help
About the Market Depth Trade Bar
The Market Depth Trade Bar rapidly places or changes orders without the need to use the main Order Bar. You can specify the type and size of orders to be placed as well as order parameters (type, size, etc) to remain active for all Market Depth buy and sell orders until changed. For information about the Market Depth window, see About the Market Depth Window.
 Access using the menu bar View > Trade Bar menu sequence from the Market Depth window if the Trade Bar is not displayed.
Access using the menu bar View > Trade Bar menu sequence from the Market Depth window if the Trade Bar is not displayed.
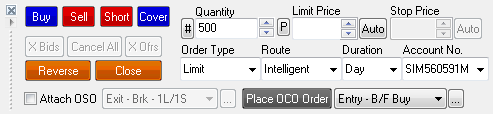
Pending Orders 
Pending orders appear with a light gray background (by default) at the specified price level in either the Bid pane (for Buy/Cover) and the Ask pane (for Sell/Short). To cancel a pending order, right-click on the Bid or Ask pane and select the cancel order option from the menu.
Managing Orders 
The following options performs the appropriate action for the active symbol.
Order Bar Buttons
Contains the buttons that you use to place an order.
-
 - Sends a buy order.
- Sends a buy order.
-
 - Sends a sell order.
- Sends a sell order.
-
 - Sends an order to sell short.
- Sends an order to sell short.
-
 - Sends an order to cover a short position.
- Sends an order to cover a short position.
-
 - Cancels open bid orders.
- Cancels open bid orders.
-
 - Cancels all open Stop and Limit orders for current symbol (open order for other symbols will not be canceled). However, GTC/GTD orders will not be canceled unless directly clicked on in the Order column.
- Cancels all open Stop and Limit orders for current symbol (open order for other symbols will not be canceled). However, GTC/GTD orders will not be canceled unless directly clicked on in the Order column.
-
 - Cancels open offer orders.
- Cancels open offer orders.
-
 - Reverses the current position (Equities, Futures, and Forex). For example, if you're long 5 contracts your position will be reversed to be short 5 contracts in one action. It will work the same way when going from short to long, for example a position that is short 500 shares will be reversed to be long 500 shares. Equity symbols that are not 'shortable' the long position will be canceled resulting in a flat position.
- Reverses the current position (Equities, Futures, and Forex). For example, if you're long 5 contracts your position will be reversed to be short 5 contracts in one action. It will work the same way when going from short to long, for example a position that is short 500 shares will be reversed to be long 500 shares. Equity symbols that are not 'shortable' the long position will be canceled resulting in a flat position.
-
 - Closes and exits the current position by placing the appropriate market order. You can also click on a cell in the P/L column to instantly place a limit order at the corresponding price - if there is an existing open order to sell any portion of the position, then that order will be canceled and replaced with a new order to close the entire position.
- Closes and exits the current position by placing the appropriate market order. You can also click on a cell in the P/L column to instantly place a limit order at the corresponding price - if there is an existing open order to sell any portion of the position, then that order will be canceled and replaced with a new order to close the entire position.
-
 - Enables the Auto Price feature for either limit or stop prices. With the Auto Price feature, you can quickly place limit and/or orders that , , , , or the inside market (based on best bid or ask) without having to calculate a price. For more information, see Auto Price feature.
- Enables the Auto Price feature for either limit or stop prices. With the Auto Price feature, you can quickly place limit and/or orders that , , , , or the inside market (based on best bid or ask) without having to calculate a price. For more information, see Auto Price feature.
Order Bar Fields
Contains the fields where you enter information about your order.
- Quantity - Refers to the number of share/contracts (#) or a currency amount ($) to purchase for the next buy or sell order. The ten most recently entered quantities will be saved in the area beneath the Quantity box and any value can be reused by simply clicking on it. The P (Position) button fills the Quantity box with the entire available position for the selected symbol.
- Limit Price - Refers to the limit price for Limit and Stop Limit order types. The
 or
or  buttons increase or decrease the limit price by a specific increment. You can also use the Auto button (see above) to select a limit price based on a specified offset from the bid or ask.
buttons increase or decrease the limit price by a specific increment. You can also use the Auto button (see above) to select a limit price based on a specified offset from the bid or ask.
- Stop Price - Refers to stop price for Stop Limit and Stop Market order types. The
 or
or  buttons to increase or decrease the stop price by a specific increment. You can also use the Auto button (see above) to select a stop price based on a specified offset from the bid or ask.
buttons to increase or decrease the stop price by a specific increment. You can also use the Auto button (see above) to select a stop price based on a specified offset from the bid or ask.
- Order Type - The type of order that you are placing. The available order types are Limit, Market, Stop Market, and Stop Limit. Certain order routes may have limitations on the types of orders accepted. Orders placed from a cell in the P/L column will always utilize (LMT/STP) Limit and Stop-Market logic. For more information, see Order Types.
- Route - Refers to the path of execution for an order. Certain order routes may have limitations on the Advanced settings that you may use. By default, Intelligent will appear in the Route box which will automatically select a route to the best available fill at the time the order is placed.
- Duration - Refers to the length of time that your order will remain valid in the market. In addition, certain Advanced settings are not available for certain durations. For more information, see Order Bar Durations.
- Account No. - The account that you want to use in settlement of your order.
OSO/OCO Orders
An OSO (Order Sends Order) order consists of a primary order that will send one or more secondary orders when the primary order is filled. An OCO (Order Cancels Order) order consists of a group of two or more parallel orders that are linked together in such a way that if one of the orders is filled, then all of the other parallel orders are canceled.
- Attach OSO - Attaches the selected template you selected for the order. For more information, see About OCO and OSO Orders.
- Place OCO Order - Places the OCO template you selected for the order.
Advanced Orders 
The Advanced Order Bar is used to select advanced parameters for Market Depth orders. The following advanced order options are available based on the symbol and order route selected.
 Access using the menu from the Market Depth window and select View Advanced Order Bar.
Access using the menu from the Market Depth window and select View Advanced Order Bar.
![]() Access using the menu bar View > Trade Bar menu sequence from the Market Depth window if the Trade Bar is not displayed.
Access using the menu bar View > Trade Bar menu sequence from the Market Depth window if the Trade Bar is not displayed.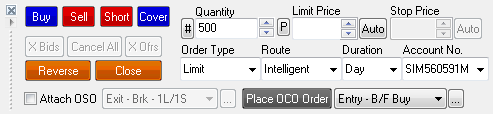
![]() Access using the shortcut menu from the Market Depth window and select View Advanced Order Bar.
Access using the shortcut menu from the Market Depth window and select View Advanced Order Bar.