TradeStation Help
TradeStation Chart Trading is an application that allows you to quickly and easily place trades, manage positions, and manage orders from a chart. It integrates click-and-drag order placement functionality and ease-of-use to a Chart Analysis window.
![]()
![]() Similar functionality as above is available in the Mobile and Web Trading versions of TradeStation.
Similar functionality as above is available in the Mobile and Web Trading versions of TradeStation.
 To apply chart trading to the active chart in the desktop platform, use the menu bar Format > Chart Trading menu sequence, select Chart Trading from the shortcut menu, or click the Chart Trading
To apply chart trading to the active chart in the desktop platform, use the menu bar Format > Chart Trading menu sequence, select Chart Trading from the shortcut menu, or click the Chart Trading ![]() icon from the Chart Analysis toolbar. The ChartTrading panel appears and docks to your chart window. Using ChartTrading also appears with popular speed keys for placing trades.
icon from the Chart Analysis toolbar. The ChartTrading panel appears and docks to your chart window. Using ChartTrading also appears with popular speed keys for placing trades.
![]() If the Chart Trading icon does not appear on the toolbar, use the View > Toolbars > Customize menu sequence to access the Customize dialog, and under the Commands - Format category drag Chart Trading to the position you want the icon to appear on the Chart Analysis toolbar. See Customize - Commands for more about customizing the toolbar.
If the Chart Trading icon does not appear on the toolbar, use the View > Toolbars > Customize menu sequence to access the Customize dialog, and under the Commands - Format category drag Chart Trading to the position you want the icon to appear on the Chart Analysis toolbar. See Customize - Commands for more about customizing the toolbar.
Trades can be placed by clicking on the various order entry buttons in the Order Panel or by clicking directly on the chart. The chart trading order bar is much like the Quick Trade Bar and integrates click-and-drag order placement functionality that is similar to that found in the Matrix.
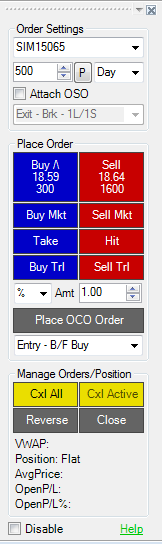
|
Order Settings
|
When placing orders by clicking on the chart, Ctrl + Left Click mimics the behavior of clicking on the bid side in the Matrix window and Alt + Left Click mimics clicking on the ask side in the Matrix window.
The following table summarizes the various key and mouse click combinations that may be used to place orders by clicking directly on the chart:
| Key + Mouse Click Combination | Order Action |
|---|---|
| Ctrl + Left Click (Above the Ask) | Buy Stop Market @ selected price |
| Ctrl + Left Click (Below the Ask) | Buy Limit @ selected price |
| Alt + Left Click (Above the Bid) | Sell Limit @ selected price |
| Alt + Left Click (Below the Bid) | Sell Stop Market @ selected price |
| Drag & Drop Open Order Line | Cancel/Replace Price |
| Right Click on Open Order Line | Edit Order Quantity and/or Price |
| DELETE key on Open Order Line | Cancel Order |