Arc Drawing Object
An Arc is a non-analytical drawing tool used to highlight specific portions of a chart you believe are significant. For example, Arcs can highlight a group of bars signifying an upward or downward trending market.
You can also use Arcs in conjunction with analytical tools. For example, you might use Arcs to signify what you believe are upward trends. You can then apply a study that identifies upward trends to determine if your non-analytical interpretation meets the study's criteria for an upward trend. Combining non-analytical drawing tools with analytical tools allows you to gauge how well you are able to visually identify market phenomenon before incorporating analytical drawing objects or studies in your chart.
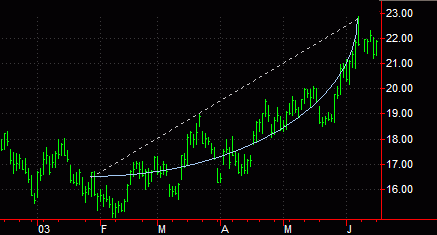
You can also use the shortcut menu for a selected object to change the drawing properties such as color, style, weight, and any object specific settings.
Drawing an Arc Object
Drawing objects are applied to a chart to assist with data analysis. See About Drawing Objects for more details.
- Activate a Chart Analysis window.
- Use the Drawing > Arc menu sequence. The pointer will change to the shape of an arc.
- Click where you want the Arc to begin.
- Move the pointer up, down, left, or right to position the Arc, then click again to add.
- Optional. Use the Drawing > Snap Mode menu sequence to "snap" the drawing object to the open, high, low, or closing price of the first and last bars the drawing object intersects. For more information, see Snap Mode.
Moving an Arc Object
After an Arc is applied to a chart, you can reposition the Arc at any time to bring attention to another group of bars.
- Activate the Chart Analysis window containing an Arc object.
- Select the Arc (a small square at each end of the Arc confirms the drawing object is selected.
- To change the angle of the Arc, drag one of the squares located at either end of the selected Arc. To move the Arc horizontally or vertically without changing its angle, drag the center of the Arc.
- Optional. Use the Drawing > Snap Mode menu sequence to "snap" the drawing object to the open, high, low, or closing price of the first and last bars the drawing object intersects.
Customizing the Setting of an Arc Object
- Activate a Chart Analysis window containing an Arc object.
- Right-click on the Arc object, select Edit Arc.
The Customize Arc window is displayed.
- Click the Settings tab. Arcs are based on an underlying trendline. Select:
- Display Trendline - Shows the underlying trendline. Clearing this check box displays the trendline on your chart.
- Display Full Arc - Extends your Arc to a full Arc.
- Select the Set as Default check box to use these property settings as the default settings for future Arcs.
- Click OK.
![]() You can also use the shortcut menu for a selected object to change available settings.
You can also use the shortcut menu for a selected object to change available settings.
Related Topics
Customizing the Style of an Arc object