 About RadarScreen & Quotes
About RadarScreen & Quotes
Exclusive to TradeStation, RadarScreen is a powerful real-time opportunity scanner. You can use many of the same historical charting indicators on hundreds of symbols in one window to find unique trading opportunities. Each row in RadarScreen is equivalent to a chart, with access to the same real-time and historical data, and hundreds of built-in and customizable EasyLanguage indicators. RadarScreen also has dozens of pre-built symbol watch lists you can import, and you can create your own custom lists. Using RadarScreen, you can sort and rank symbols dynamically in real time, and create custom alert rules and powerful visual alerts.
![]() If you are not subscribed to RadarScreen, you will receive a full-featured Quotes window. However, you will not have access to historical data and indicators. To upgrade to RadarScreen, contact TradeStation.
If you are not subscribed to RadarScreen, you will receive a full-featured Quotes window. However, you will not have access to historical data and indicators. To upgrade to RadarScreen, contact TradeStation.
![]() To create a RadarScreen or Quotes window, click the RadarScreen
To create a RadarScreen or Quotes window, click the RadarScreen  or Quotes
or Quotes  icon on the Apps tab, or use the main File > New Application > RadarScreen or Quotes menu sequence. A new RadarScreen or Quotes window is displayed. RadarScreen is shown below.
icon on the Apps tab, or use the main File > New Application > RadarScreen or Quotes menu sequence. A new RadarScreen or Quotes window is displayed. RadarScreen is shown below.
![]() VIDEO - Creating a Watch list with RadarScreen
VIDEO - Creating a Watch list with RadarScreen
![]() VIDEO - Supercharge RadarScreen with Hot Lists
VIDEO - Supercharge RadarScreen with Hot Lists
Layout
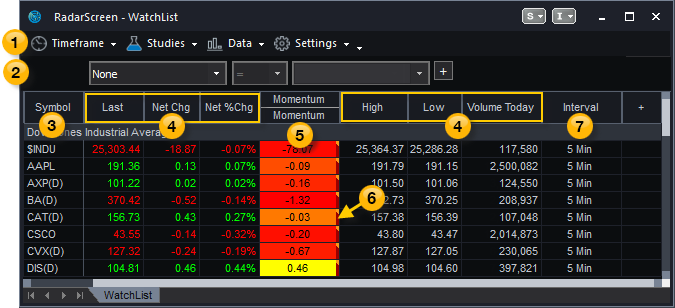
Use these key features to get started with RadarScreen and Quotes:
 Toolbar - Provides drop-down menus that control the features and settings of the window.
Toolbar - Provides drop-down menus that control the features and settings of the window.
 Filter Bar - Used to enter filter criteria (Symbol, Filter, and Asset) that will display only symbols that match the criteria using up to five levels of filter expressions.
Filter Bar - Used to enter filter criteria (Symbol, Filter, and Asset) that will display only symbols that match the criteria using up to five levels of filter expressions.
 Symbol column - To add a symbol, type the symbol name in an empty row and press the Enter key, or right-click a symbol row to add a symbol or symbol list.
Symbol column - To add a symbol, type the symbol name in an empty row and press the Enter key, or right-click a symbol row to add a symbol or symbol list.
 Snapshot quote column - To add or remove a quote column, right-click on any column and select Studies > Edit All Studies.
Snapshot quote column - To add or remove a quote column, right-click on any column and select Studies > Edit All Studies.
 Historical indicator column - To add an indicator, right-click on any column and select Studies > Edit All Studies. This feature is exclusive to RadarScreen.
Historical indicator column - To add an indicator, right-click on any column and select Studies > Edit All Studies. This feature is exclusive to RadarScreen.
 Alert marker - A small triangle in the upper right corner of a cell indicates an alert has been enabled. To set alerts, select Studies > Edit [Indicator Name] for All Symbols, and then select the Alerts tab.
Alert marker - A small triangle in the upper right corner of a cell indicates an alert has been enabled. To set alerts, select Studies > Edit [Indicator Name] for All Symbols, and then select the Alerts tab.
 Interval column - The interval column displays the bar interval used for historical indicator columns. To change the interval for one or more rows, right-click on one or more symbols and select Timeframe. This feature is exclusive to RadarScreen.
Interval column - The interval column displays the bar interval used for historical indicator columns. To change the interval for one or more rows, right-click on one or more symbols and select Timeframe. This feature is exclusive to RadarScreen.
Creating Your Own RadarScreen or Quotes Window
The following steps will assist you in creating a RadarScreen or Quotes window:
- Click the click the RadarScreen
 or Quotes
or Quotes icon on the Apps tab. A new RadarScreen or Quotes window is displayed.
icon on the Apps tab. A new RadarScreen or Quotes window is displayed. - By default, a blank grid page is created as the first tab. See Add Pages in RadarScreen for information adding additional pages and other types of pages, such as Hot Lists and Symbol Lists..
- If you know the symbols you want to use, type a symbol name in the text box at the first Symbol cell and press the Enter key, then continue typing additional symbols followed by Enter. If you do not know the names of the symbols, double-click in a Symbol cell, or use the Data > Add Symbol menu sequence to access the Add Symbol dialog. To enter predefined lists of symbols, use the Data > Add Symbol List menu sequence and select a list.
- To change the interval for a symbol, click the cell for the desired symbol under the Interval column and use the Timeframe menu to select a bar interval. To change intervals for multiple symbols, click an interval cell and hold the Control key to select more cells, then select a Timeframe. Click the Interval column heading and a Timeframe to change all intervals.
- Double-click on a column heading to sort the grid in ascending order based that column's values. Double-click the same heading again to sort in descending order.
The RadarScreen window works like any other window, so you can move it, arrange it, print it, resize it, as well as save it along with your workspace. See About Windows for information on working with windows and workspaces.
Customizing RadarScreen or Quotes
There are many ways to customize your RadarScreen or Quotes window:
![]()
![]()
![]() Similar functionality is available in the Mobile and Web Trading versions of TradeStation.
Similar functionality is available in the Mobile and Web Trading versions of TradeStation.