OptionStation Pro
OptionStation Pro panels can be customized by adding, removing, repositioning, and sorting columns to your personal preference. The method that you use to format the columns may vary slightly depending on the panel being used.
Click the ![]() on the upper right of a panel to select configuration settings.
on the upper right of a panel to select configuration settings.
You can add and remove columns in many of the panels in OptionStation Pro
 To add or remove
a column, click
To add or remove
a column, click ![]() on the upper right of a panel, and select Format
Columns. The Format Columns dialog displays two columns; Available
(left) and Selected (right). Each column contains column headings that
can be displayed or hidden in the selected panel.
on the upper right of a panel, and select Format
Columns. The Format Columns dialog displays two columns; Available
(left) and Selected (right). Each column contains column headings that
can be displayed or hidden in the selected panel.
The Available list contains columns that can be added to the selected panel.
- To add a column, select the desired column name in the Available list.
- Click Add -> to add the column to the Selected list. The column is added to the panel and moves to the Selected list.
The Selected list contains the columns that are currently displayed in the selected panel.
- To remove a column, select the desired column name in the Selected list.
- Click <- Remove to remove the column from the Selected list. The column is removed from the panel and moves back to the Available list.
![]() Click OK to apply changes
or Cancel to exit without changes.
Click OK to apply changes
or Cancel to exit without changes.
Column widths can be expanded or reduced depending on how much data you want to display in each column.
Once you have added and/or removed columns for a particular panel, you can reposition the columns to your personal preference.
 From the desired
panel, click and drag the column heading
From the desired
panel, click and drag the column heading 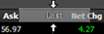 to a new location and release the mouse.
to a new location and release the mouse.
The columns for the desired panel can be resized to the desired width.
 From the desired
panel, click and drag the vertical line
From the desired
panel, click and drag the vertical line 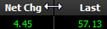 between two columns to resize the column to the left.
between two columns to resize the column to the left.
You can sort many columns in ascending or descending order.
 Click
the desired column heading to
sort. The sort arrow displays the associated sort order. Toggle the sort
order by selecting the column heading again.
Click
the desired column heading to
sort. The sort arrow displays the associated sort order. Toggle the sort
order by selecting the column heading again.
To show or hide leg column headers:
 Right-click on a leg row and select Show Column Headers from the shortcut menu.
Right-click on a leg row and select Show Column Headers from the shortcut menu.
To copy a symbol or order #:
 Right-click the desired column and select Copy Symbol or Copy Order # from the shortcut menu.
Right-click the desired column and select Copy Symbol or Copy Order # from the shortcut menu.