OptionStation Pro
Customizing a Spread
Modifying and Maintaining the Spread Type
The following is a standard Butterfly trade that may be changed within the parameters of its spread type. Note the  and arrows
and arrows  allowing the fields to be changed. Any
changes made will maintain the spread as a Butterfly.
allowing the fields to be changed. Any
changes made will maintain the spread as a Butterfly.
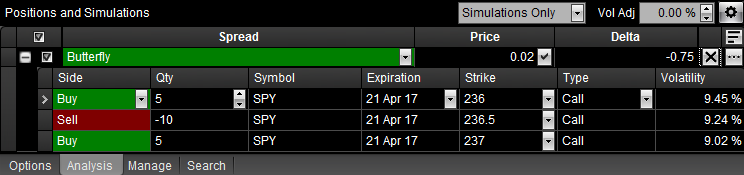
Modifying a Custom Spread Type
Change the spread type to Custom and additional  and arrows
and arrows  appear to allow you to make changes:
appear to allow you to make changes:
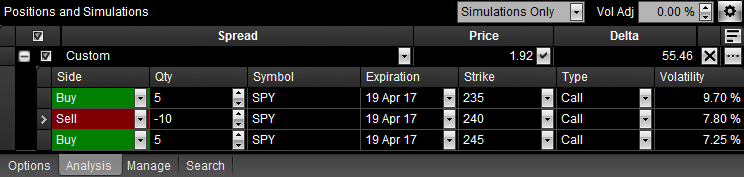
- Spread Type: Shows the type of spread being analyzed and allows you to switch to Custom. This setting lets you customize any aspect of the spread and allows for spreads not included in the drop-down menu, such as unbalanced butterflies or condors.
- Quantity: This field shows the quantity of contracts in each leg that you are either buying or selling. A positive number signifies that you are buying contracts, where a negative number shows that you are selling. If the quantity is changed while the Type box is set to a specific spread, such as a butterfly, the quantities will increase or decrease to reflect the number of spreads you are trading, keeping in line with the spread type you have chosen. If the Type box is set to Custom, you can change the number of contracts in any leg to any number desired.
- Expiration: Shows the term when the leg will expire and may be changed to any contract term that is available for that option strike. If your spread type is set to Custom, Calendar, or Diagonal you have the ability to use different expiration dates for each leg. Be aware that changing an expiration may also change the type of spread you are trading such as a vertical spread becoming a diagonal.
- Strikes: Shows the option leg strike price. Clicking this field opens a drop down list of possible strikes that are available for the defined expiration term.
- Calls/Puts: Allows you to select a Call or Put.
Drag and Drop
In the Positions and Simulations panel, you can drag and drop individual legs to a different location within the list – either to a different spread or simply to a different place within the same spread. Click and hold on the grey area to the left of the leg, and drag to a new location. Dragging as shown below, will show a white line where the leg will be dropped.
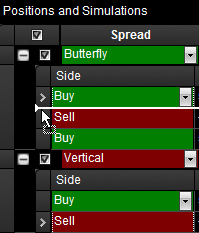
 Note that the mouse changes to a standard drag and drop cursor and a white horizontal line is drawn that shows where the leg will be dropped.
Note that the mouse changes to a standard drag and drop cursor and a white horizontal line is drawn that shows where the leg will be dropped.
Trade Bar
![]() and arrows
and arrows ![]() allowing the fields to be changed. Any
changes made will maintain the spread as a Butterfly.
allowing the fields to be changed. Any
changes made will maintain the spread as a Butterfly.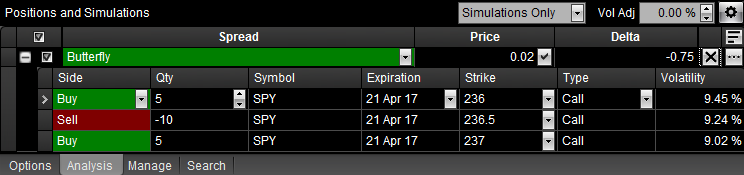
![]() and arrows
and arrows ![]() appear to allow you to make changes:
appear to allow you to make changes: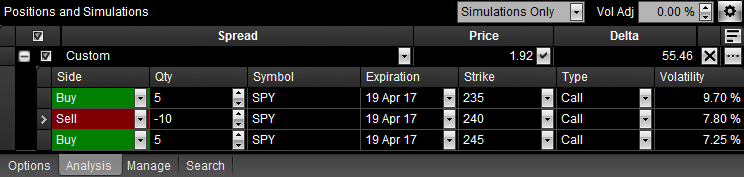
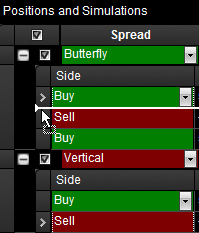
![]() Note that the mouse changes to a standard drag and drop cursor and a white horizontal line is drawn that shows where the leg will be dropped.
Note that the mouse changes to a standard drag and drop cursor and a white horizontal line is drawn that shows where the leg will be dropped.