TradeStation Help
Account Orders & Positions provides users with a convenient and integrated way to monitor trades for selected symbols directly on a chart. It allows users to see open and filled orders by placing markers on a chart along with the type of order and the size in shares or contracts.
When enabled on a chart, Account Orders & Positions plots order markers from a specific account across the range of bars loaded into the chart. On multi-symbol charts, Account Orders & Positions can be displayed on each symbol's data stream even if plotted in the same sub-graph.
![]() You can use the right-click shortcut menu item for Account Numbers for Orders and Positions to select the account to use for an asset class.
You can use the right-click shortcut menu item for Account Numbers for Orders and Positions to select the account to use for an asset class.
![]() VIDEO - How to monitor orders and positions from a chart analysis window
VIDEO - How to monitor orders and positions from a chart analysis window
Learn how to use order and position markers to monitor trade activity for a charted symbol.
By default:
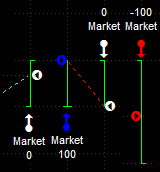
Each fill type also includes a text label that indicates the type of order (Limit, Market, Stop Limit, or Stop Market) and the resulting position after the order was filled in shares or contracts.
In some cases, the Account Orders & Positions markers will point to bars that also include arrows generated by strategies. When this happens, the Account Orders & Positions markers will be placed further from the bar and the strategy arrows closer to the bar.
Open orders plot a horizontal line at the Limit or Stop price extending from the initial order bar to the right of the chart. The line is labeled with the number of shares or contracts to the left of the line.
In the case where multiple entry and exit arrows are displayed on a single bar (indicating multiple fills on that bar) you can choose a setting from the Format Position Arrows window that uses a double-headed arrow to represent multiple entry or exit fills on the same bar.