 About the Scanner Window
About the Scanner WindowTradeStation Help
 About the Scanner Window
About the Scanner WindowThe Scanner feature is a tool that scans the entire universe of symbols to find those that meet your criteria. You can run a scan using quote fields, fundamental quote fields, Indicators, ShowMe studies, and/or PaintBar studies using multiple intervals from tick to monthly. Using the Scanner options, you will be able to create and organize scans and have the ability to contain multiple scanner windows displaying results from the latest scan run.
In addition, the Scanner window has the capability to be linked by a symbol to any window so that you will be able to quickly click through the scan results to view a chart of the symbols. You will also be able to click on a symbol in the Scanner and have the symbol link with the Order Bar to quickly place an order.
Once the TradeStation Scanner window is displayed, the LaunchPad provides shortcut to multiple scanner actions. These actions can be found in the Scanner toolbar.
![]() Access by clicking the Scanner
Access by clicking the Scanner ![]() icon in the TradingApps window. A new Scanner window is displayed.
icon in the TradingApps window. A new Scanner window is displayed.
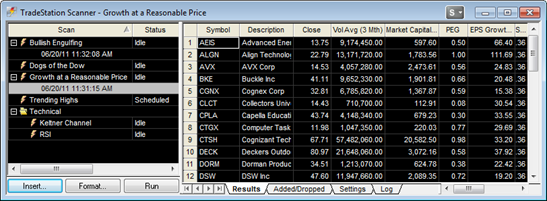
The Scan (left) pane - Displays a listing of all available scans with information regarding those scans. Scan within a folder will be ordered by the sort setting which can be set by clicking on the column header. Scan results (historical scan runs) within a scan folder will always be ordered by Last Run Date/Time from newest to oldest. In addition, by using the drag and drop method, you will be able to move scans between folders. The columns in the Scan pane can be customized by inserting and/or deleting column headings.
- Insert - Launches the Insert Scan Wizard and the scan will be created in the selected folder or in the root if no folder is selected.
- Format - Displays the Format Scan window for the selected scan. This button will be grayed out if no scan folder or historical scan result file is selected.
- Run - Runs the selected scan. Run will be disabled if you do not select a scan folder or historical scan result file.
The Results (right) pane - Displays the results for the selected scan, as well as any error logs and scan settings. The column headings can be sorted and customized by inserting and/or deleting column headings.
Tab Description Results The Results tab displays the results for the selected scan. When a scan is run, the results will be saved and automatically applied to new runs. Therefore, any scans you run and then customize the column layout and the size of the columns, the formatting will be saved with the scan. If the user changes the scan criteria, then the column layout will revert back to the defaults. If no scan or folder with no scan is selected in the Scan pan, the results tab will display the "Getting Started" message. Added/Dropped Displays all symbols that have been added or dropped since the previous scan's run. Settings Displays the settings that were used in the scan at the time the scan was run. This is important when looking at older scan results for a scan that may have been modified over time. Log Displays the status messages as they occur for the selected scan.
The Scanner toolbar contains a set of commands that are relevant to the Scanner window. By default, the Scanner toolbar is docked when you activate a Scanner window.
Inserting a TradeStation Sample Scan
Inserting, Renaming or Deleting a Scan folder
Formatting the Scanner Window Settings