TradeStation Help
The Strategy Optimization Report enables you to look at test results of the last optimization run in a tabular format as well as allowing you to perform more detailed analysis by graphing the results. You can view optimization test results based on All data, just In Sample data, or just Out Of Sample data.
After you run an optimization, the input values that gave the best results are applied to their respective strategy components and a detailed Strategy Optimization Report is generated. Use the Optimization Report Settings on the Chart Analysis Preferences - Strategy dialog to change the fitness function and other report parameters.
The Strategy Optimization Report contains a toolbar with standard, formatting, and graph icons that allow you to format the report fields, plot graph types, and change font/color settings. You can select whether you want all data, in-sample or out- of-sample data to be included in your report. In addition, the robustness idx avg is displayed, and the WFO suitability indicator determines if the strategy is suitable for continued analysis
![]() Open a Chart Analysis window containing an optimized strategy. Access using the menu bar View > Strategy Optimization Report menu sequence. The Strategy Optimization Report is displayed.
Open a Chart Analysis window containing an optimized strategy. Access using the menu bar View > Strategy Optimization Report menu sequence. The Strategy Optimization Report is displayed.
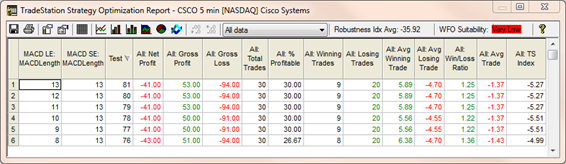
The rows in the Strategy Optimization report display the results for each combination of inputs tested, up to the maximum selected for the report. By default, the light-grey highlighted row in the All Data view represents the combination of input values that were automatically applied to the chart. To apply your own choice of input values to the strategies in a chart, double-click the row number in the left-most column. For more information, see Applying Different Test Results to Your Chart.
The first columns (up to column Test) are the strategy inputs that were selected for optimization. The Test column represents the order in which the tests were run. The report columns to the right of Test contain the Strategy Optimization Report Fitness Functions Fields that were calculated for each combination of inputs. You can double-click on a column title to set it as the sort column, displaying values in either ascending or descending order.
For example, if you inserted and optimized the MACD LE strategy input using the Format Analysis Techniques & Strategies - Strategies dialog, macd le will be the first column displayed in the report. in this example, two optimized strategies (macd le and macd se) were inserted and optimized, displaying in the order they appeared in the Format Analysis Techniques & Strategies - Strategies dialog.