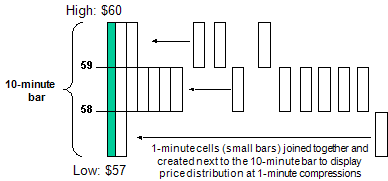TradeStation Help
About ActivityBar Studies
ActivityBar studies are a powerful, innovative type of analysis techniques.
ActivityBar studies provide you with look inside-a-bar technology, which
enables you to display and analyze transactions that occurred within each
bar on your chart. You have access to plot trade record, bid record, ask
record, volume, splits and implied volatility overlaid on standard time-based
price bars at any data interval. You define the time frame of the bar
chart you create, and then, using an ActivityBar study, break that time
frame into smaller increments, or "cells."
There are five built-in ActivityBar studies, each provides you with
a different type of analysis. You can also create your own analysis technique
using EasyLanguage in the TradeStation Development Environment. Just like other
analysis techniques, ActivityBar studies are written using inputs, which
means you can format the studies as you apply them to a chart and customize
them to your liking.
You can also base indicators and trading strategies on an ActivityBar
study, which provides you with an entire additional layer of data and
analysis. For example, you can base a trading strategy on whether or not
a certain amount of data fell within a specific "zone" on the
price bar. For one simple example, you can see whether or not 50% or more
of the prices were in the top third of the bar.
You can use ActivityBar studies to formulate trading strategies, in
part or whole, on relationships that occur within a price bar and not
just between the volume, open, high, low, and/or closing prices of the
bars. This opens up a new and richer way of viewing your markets.
How ActivityBars Work
To illustrate how ActivityBar studies work, we'll use the Price Distribution
ActivityBar study. This ActivityBar study enables you to create a 10-minute
bar chart, for example, but also allows you to see the prices at which
most of the trading occurred, overlaid directly on the 10-minute chart.
When you insert and format the ActivityBar study, you define the size
of your ActivityBar cells by specifying the data interval to use. In this
example using a 10-minute price chart, you can choose 1-minute, 2-minute,
or 5-minute data interval. The 1-minute interval will give you ten cells
(10 minutes divided by 1 minute equals 10 cells); the 2-minute interval
will give you five cells (10 minutes divided by 2 minutes equals 5 cells);
and the 5-minute interval will give you two cells (10 minutes divided
by 5 minutes equals 2 cells). The idea is to choose a data interval for
your ActivityBar study that is divisible into the interval of the underlying
price chart (in this case, 10 minutes).
Let's say you insert the Price Distribution ActivityBar study in your
10-minute chart and set its data interval to 1-minute. Each 1-minute time
unit will be displayed as a cell on one side of the 10-minute bar to reflect
where the closing price fell during that period of time (by default, the
cells will display to the right of the bar). Each additional cell is created
consecutively, reflecting the position of the closing price during the
next time unit, until enough cells are created to total the time frame
of the bar. In this example, there will be a total of ten 1-minute cells
for the 10-minute period.
The figure below illustrates how a typical ActivityBar is built. As
you can see, the ActivityBar study enables you to pinpoint the most heavily
traded price point within that bar (in this example, 58 to 59).
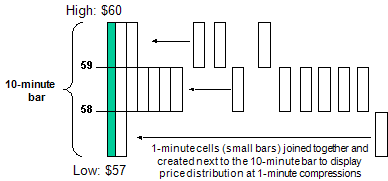
In the above example, we specified an ApproxNumRows of 3. ApproxNumRows
is the input for all ActivityBar studies that allows you to specify approximately
how many rows you want the study to build. In this case, since we specified
three rows and the trading range is 57 to 60, all closing prices between
57 and 58 will be grouped together. You can specify more rows if you want
to break down the data even further. You can change virtually all aspects
of an ActivityBar study; for example, whether or not to display the cells,
the individual colors of the cells, and more, depending on the individual
study.
Each of the built-in ActivityBar studies provides a different type of
analysis, and you can format these studies to display the way you want;
however, the concept of how the ActivityBars are created is the same.
Due to their construction, ActivityBar studies may not be applied to
tick or Point & Figure charts. Also, like a trading strategy, you
can only apply one ActivityBar study to a chart at a time, and the ActivityBar
study is always applied to Data1. You cannot specify the subgraph in which
you want to display the ActivityBar study; the ActivityBar study is always
applied in the subgraph along with Data1.
Also, to accommodate the cells, the open and closing prices are identified
with larger arrows, which you can choose to display using the formatting
options.
 See
ActivityBar
Study Library for detailed descriptions and illustrations of each
ActivityBar study.
See
ActivityBar
Study Library for detailed descriptions and illustrations of each
ActivityBar study.
Inserting
Analysis Techniques in a Chart or Grid Window
Formatting ActivityBar Studies
Setting an Alert
for an ActivityBar Study
Enabling an Alert
for an ActivityBar Study
Disabling an ActivityBar
Study
Removing an ActivityBar Study