TradeStation ヘルプ
ステージ注文の発注
ステージ注文とは事前に設定した注文のことで、TradeStation に保存され、後にユーザーにより発注することができます。
オーダーバーを使用してステージ注文を発注
トレードマネージャを使用してステージ注文を発注
ステージ OSO/OCO 注文の発注
オーダーバーを使用してステージ注文を発注
- 注文のパラメータを入力します (シンボル、数量、注文種類など)。
 特定のみセッション時間帯に有効なステージ注文を作成したい場合、そのセッション時間内に注文を作成する必要があります。
特定のみセッション時間帯に有効なステージ注文を作成したい場合、そのセッション時間内に注文を作成する必要があります。
- [ステージ注文] をクリックしてステージ注文のアクション 買い、売り、決済売り、決済買いステージ注文) を選択します。
ステージ注文のアクションが選択されると、注文が作成されます。作成されたステージ注文はトレードマネージャのステージ注文タブに表示されます。
- [確認] ダイアログで、注文を送信する場合は [はい] を、キャンセルする場合は [いいえ] をクリックします。
トレードマネージャーを使用してステージ注文を発注
- トレードマネージャーで、[ステージ注文] タブをクリックします。
- 任意のステージ注文を選択して右クリックするとメニューが表示されます。
- [今すぐ送信 買い/売り [注文名]] を選択します。
- [確認] ダイアログで、注文を送信する場合は [はい] を、キャンセルする場合は [いいえ] をクリックします。
- [確認] ダイアログで、注文を送信するには [はい] を、注文をキャンセルするには [いいえ] をクリックします。
 詳細については、「トレードマネージャー - ステージ注文」を参照してください。
詳細については、「トレードマネージャー - ステージ注文」を参照してください。
OSO/OCO 注文の発注とステージング
トレードマネージャのステージ注文タブからステージ OCO/OSO 注文 (テンプレートとして保存されている) を送信することができます。オーダーバーの注文設定情報をステージ注文として [ステージ済み注文] タブで保存して、次回以降同じ注文設定で注文を送信することができます。
シミュレーション口座例:
- オーダーバーから取引したいアセットのタブを選択します (株式、オプション、先物、Forex)。
- 注文のパラメータを入力します (シンボル、数量、注文種類など)。
 特定のみセッション時間帯に有効なステージ注文を作成したい場合、そのセッション時間内に注文を作成する必要があります。
特定のみセッション時間帯に有効なステージ注文を作成したい場合、そのセッション時間内に注文を作成する必要があります。
- [OCO/OSO] をクリックして注文のアクションを選択します。
OCO/OSO - オーダーバーダイアログが表示されます。
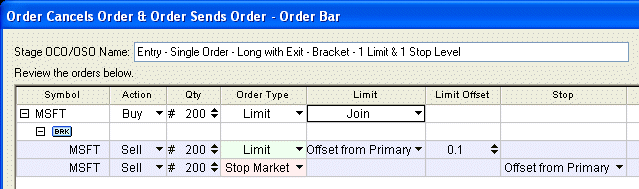
- [発注]、 [発注とステージ注文を同時に行う]、または [ステージ注文] ボタンをクリックします。

- 発注 - [確認] ダイアログを開き、注文を直接発注します。注文はトレードマネージャーの [注文] タブに表示されます。
- 発注とステージ注文を同時に行う - [確認] ダイアログを開き、注文をトレードマネージャーの [注文] タブと [ステージ済み注文] タブの両方で発注します。
- ステージ注文 - [確認] ダイアログを開き、注文をトレードマネージャーの [ステージ済み注文] タブで待機させます。
- ステージ注文を選択して、テンプレートの変更や削除を行います。
TradeStation トレードマネージャー - [ステージ注文] ウインドウが OCO/OSO 注文を表示します。
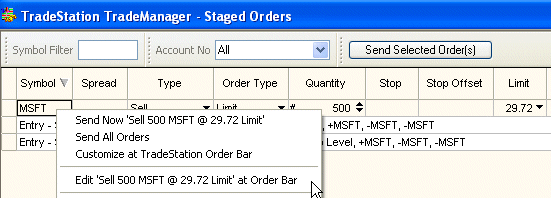
- 注文を右クリックして、OCO/OSO 注文名を変更するなどの操作を行うことができます。
- [[OCO/OSO 注文名] の編集] を選択します。[OCO & OSO - オーダーバー] ダイアログが表示されます。
- [ステージOCO/OSO名] フィールドで、新しい名前を入力して、注文名を変更します。
- 必要に応じてその他の変更を行います。
- [発注とステージ注文を同時に行う] または [ステージ注文] をクリックします。
[ステージ注文] タブに注文が変更した名前で表示されます。
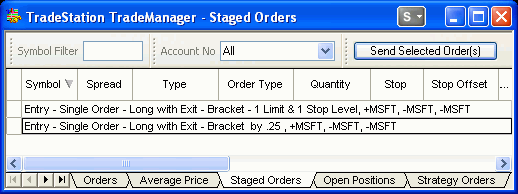
- 次の操作は任意です。[選択した注文の送信] をクリックします。
 詳細については、「トレードマネージャー - ステージ注文」を参照してください。
詳細については、「トレードマネージャー - ステージ注文」を参照してください。
![]() 特定のみセッション時間帯に有効なステージ注文を作成したい場合、そのセッション時間内に注文を作成する必要があります。
特定のみセッション時間帯に有効なステージ注文を作成したい場合、そのセッション時間内に注文を作成する必要があります。![]() 詳細については、「トレードマネージャー - ステージ注文」を参照してください。
詳細については、「トレードマネージャー - ステージ注文」を参照してください。![]() 特定のみセッション時間帯に有効なステージ注文を作成したい場合、そのセッション時間内に注文を作成する必要があります。
特定のみセッション時間帯に有効なステージ注文を作成したい場合、そのセッション時間内に注文を作成する必要があります。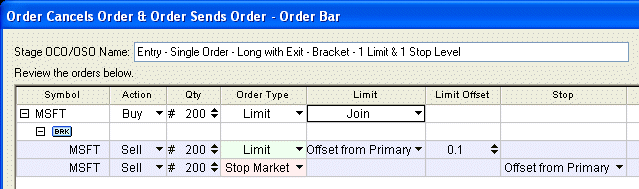
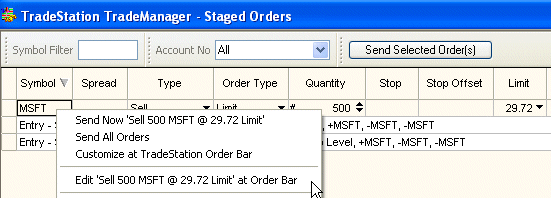
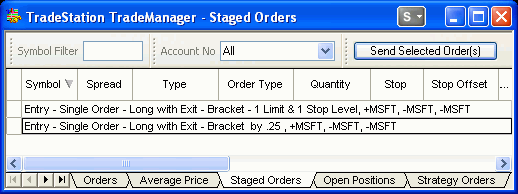
![]() 詳細については、「トレードマネージャー - ステージ注文」を参照してください。
詳細については、「トレードマネージャー - ステージ注文」を参照してください。