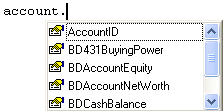As you begin typing at the beginning of a
line, a list box appears showing the range of words that match
your typing. Select any item in the list and press the Enter
key (or click again) on the highlighted word to have it inserted
into your code window. In addition, a word is highlighted
when it is the only one that matches your current typed input
and will be inserted when the Enter key is pressed (or when clicked
again).
For example, with Autocomplete enabled, type
the following will highlight the complete function name GetRGBValues
and will insert it into your code when pressing the Enter key
or double-clicking a listed item.
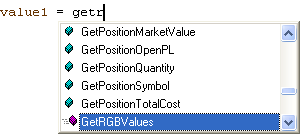
Also, when typing a reserved word or function followed by a parentheses,
an Autocomplete tool tip appears providing additional information
about the word such as possible parameters and a brief summary.
For example, when typing the reserved word NumToStr in the editor you will
see the following prompt popup as soon as the opening parentheses
is typed:

The Autocomplete tool tip remains while you
type any additional parameters for that word. Clicking the
mouse again at any time removes the prompt.
Another autocomplete feature is triggered
when you type a marker character, such as a period or parenthesis,
and will display a popup list box appears showing the members
(objects, properties, etc.) that are associated with your
entry. Highlight any item in the list (using the mouse
or arrow keys) and press the Enter key (or click again) on
the highlighted word to have it inserted into your code window.
In addition, a word is highlighted when it is the only
one that matches your current typed input and will be inserted
when the Enter key is pressed (or when clicked again).
For example, with Autocomplete enabled,
as you type the period character after account (see below),
a list of available properties for the Account object will
be displayed for you to select.