TradeStation Help
Placing Staged Orders
Staged Orders are pre-formatted orders that are saved by TradeStation and can be placed at a later time by the user.
What would you like to do?
Place a Staged Order using the Order Bar
Place a Stage Order using TradeManager
Place and Stage OSO/OCO Orders
Placing a Staged Order using the Order Bar
- From the Order Bar, click the desired trading tab (Equities, Options, Futures, Forex).
- Enter the basic order parameters (Symbol, Quantity, Order Type, Advanced, etc.).
 Staged Orders for a specific duration may only be created during the duration period. For example, an after market Staged Order (Day+) must be created and saved during the after market session (before or after regular session hours).
Staged Orders for a specific duration may only be created during the duration period. For example, an after market Staged Order (Day+) must be created and saved during the after market session (before or after regular session hours).
- Click Stage and select the desired stage order type (Stage as Buy, Stage as Sell, Stage as Sell Short or Stage as Buy to Cover).
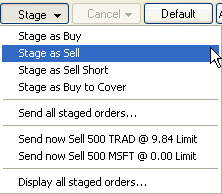
Once the Staged Order type is selected the order is saved. The saved Staged Order will appear in the center portion of the Stage drop-down list and in TradeManager under the Staged Orders tab.

- Click Yes to send the order or No to cancel the order in the dialog.
Placing a Staged Order using TradeManager
- From TradeManager, click the Staged Orders tab.
- Select any column for the order to be deleted and right-click to display the menu.
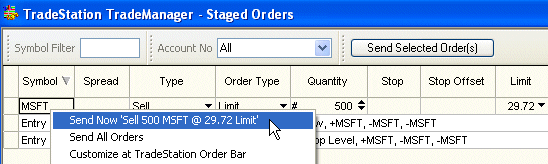
- Select Send Now Buy/Sell [order name].
- Click Yes to send the order or No to cancel the order in the dialog.
- Close or minimize TradeManager when finished.
 For more information, see TradeManager - Staged Orders.
For more information, see TradeManager - Staged Orders.
Placing and Staging OCO/OSO Orders
This feature allows you to stage (save an order as a template) and reuse OCO/OSO orders easily from the Orders tab in TradeManager. You can send your information in the order bar to the staged Orders tab where it can be later used to create other orders.
Simulated account example:
- From the Order Bar, click the desired tab (Equities, Options, Futures, Forex).
- Enter the basic order parameters (Symbol, Quantity, Order Type, Advanced, etc.).
 Staged Orders for a specific duration may only be created during the duration period. For example, an after market Staged Order (Day+) must be created and saved during regular session or after market session (before or after regular session hours).
Staged Orders for a specific duration may only be created during the duration period. For example, an after market Staged Order (Day+) must be created and saved during regular session or after market session (before or after regular session hours).
- Click OCO/OSO and select an entry order type.
The Order Cancels Order & Order Sends Order - Order Bar dialog is displayed showing the order:
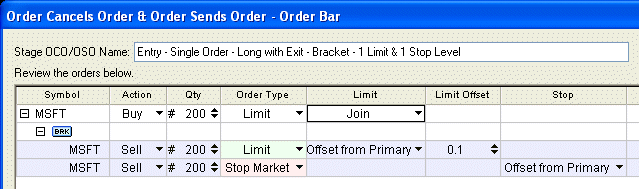
- Click Place Order(s), Place. Stage Order(s) or Stage Order(s).

- Place Order - Launches the Confirm dialog and directly places the order. The order is now in the Orders tab in TradeManager.
- Place and Stage Order(s) - Launches the Confirm dialog and places the order in both the Orders tab and the Staged Orders tab in TradeManager.
- Stage Order(s) - Launches the Confirm dialog and stages the order in the Staged Order tab in TradeManager.
- Select Stage Order(s) and replace or remove the template.
The TradeStation TradeManager - Staged Orders window displays the OCO/OSO order:
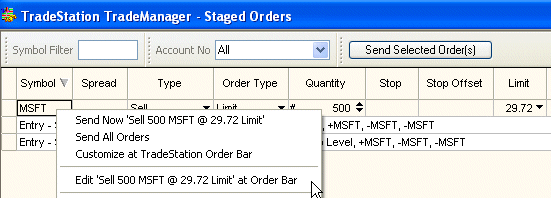
- To rename and create a copy of the OCO/OSO order, right-click the order.
- Select Edit [OCO/OSO Order Name]. The Order Cancels Order & Order Sends Order - Order Bar dialog is displayed.
- From the Stage OCO/OSO Name field, type a new name for the new order to create.
- Make any appropriate changes to the order.
- Click Place and Stage Order(s) or Stage Order(s).
The renamed Staged Order is now displayed in the Staged Orders tab:
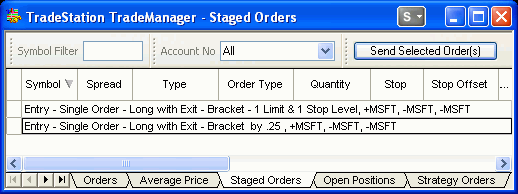
- Optional. Click Send Selected Order(s).
 For more information, see TradeManager - Staged Orders.
For more information, see TradeManager - Staged Orders.
![]() Staged Orders for a specific duration may only be created during the duration period. For example, an after market Staged Order (Day+) must be created and saved during the after market session (before or after regular session hours).
Staged Orders for a specific duration may only be created during the duration period. For example, an after market Staged Order (Day+) must be created and saved during the after market session (before or after regular session hours).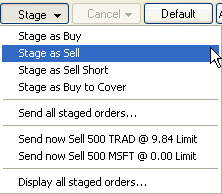
![]()
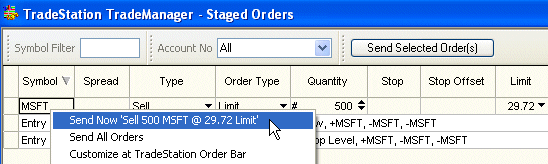
![]() For more information, see TradeManager - Staged Orders.
For more information, see TradeManager - Staged Orders.![]() Staged Orders for a specific duration may only be created during the duration period. For example, an after market Staged Order (Day+) must be created and saved during regular session or after market session (before or after regular session hours).
Staged Orders for a specific duration may only be created during the duration period. For example, an after market Staged Order (Day+) must be created and saved during regular session or after market session (before or after regular session hours).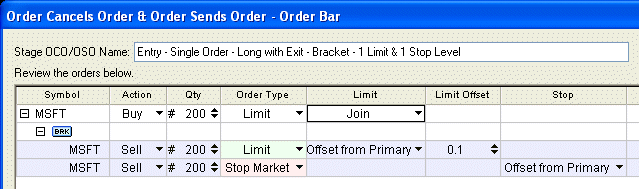
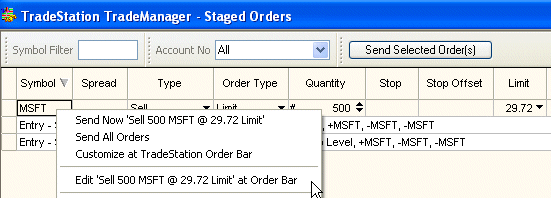
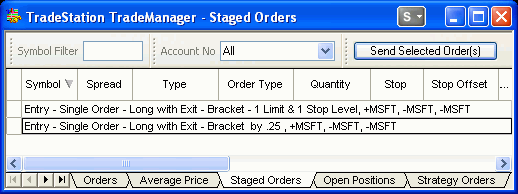
![]() For more information, see TradeManager - Staged Orders.
For more information, see TradeManager - Staged Orders.