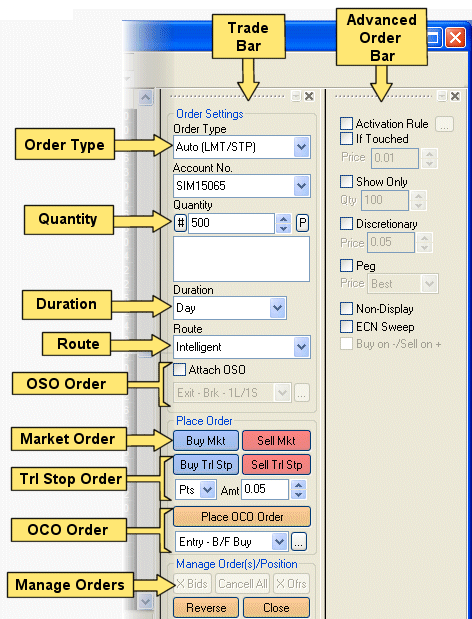
TradeStation Help
TradeStation clients can use the Matrix window to rapidly place or change orders without needing to fill in the standard TradeStation Order Bar.
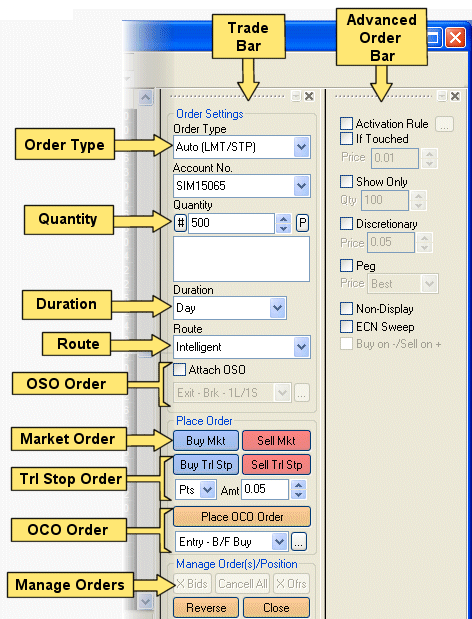
The Matrix Trade Bar is used to specify the type and size of orders that can be placed from the Matrix window. The specified order parameters (type, size, etc) remain active for all Matrix buy and sell orders until changed. By default, a scroll bar will appear when the Matrix window is sized too small to display all of the Trade Bar settings.
![]() See About Matrix Orders for more information about placing Buy and Sell orders from the Matrix window.
See About Matrix Orders for more information about placing Buy and Sell orders from the Matrix window.
| Field Type | Description |
|---|---|
| Order Type | Auto Order Types
Orders placed from a cell in the P/L column will always utilize (LMT/STP) Limit and Stop-Market logic.
|
| Account No. | Selects the account to be used for placing Matrix orders. |
| Quantity | The # or $ specifies whether the value in the Quantity field refers to the number of share/contracts or a dollar amount to purchase for the next buy or sell order. The ten most recently entered quantities will be saved in the area beneath the Quantity box and any value can be reused by simply clicking on it. |
| Duration | The value in the Duration box represents the session hours to be used for placing orders from the Matrix window. For example, Day represent the standard market session while Day+ represents pre and post session hours. |
| Route | By default, Intelligent will appear in the Route box which will automatically select a route to the best available fill at the time the order is placed. You can choose a specific order route from the drop-down list from those available for the selected symbol and market. |
| OSO Order | Check Attach OSO and select an OSO Order template (from the OSO drop-down list). The order(s) specified in the OSO template will be sent when you place an order from the Matrix window. These secondary OSO orders will become active when the primary matrix order is filled. To change settings for a selected OSO template, click |
| Market Order | Clicking the Buy Mkt or Sell Mkt button lets you select the type of market order to be placed using the default quantity. You'll be asked to confirm the order values and when filled, you should see the resulting position reflected in the Matrix P/L column. |
| Trl Stop Order (trailing stop) | Clicking the Buy Trl Stp or Sell Trl Stp button lets you select the type of trailing stop order to be placed using the default quantity. You can choose a trailing stop price based on either the $ (dollar) or % (percent) amount in the Amt field. You'll be asked to confirm the order values and, when filled, you should see the resulting position reflected in the Matrix P/L column. |
| OCO Order | To place an OCO order, select the desired OCO template (from the OCO drop-down list) and click the Place OCO Order button. To change settings for a selected OCO template, click |
| Manage Orders | Clicking on one of these buttons will immediately perform the following cancel or close action for the active symbol:
|
| Reset VWAP (on desktop toolbar) | Clicking the
|
The Matrix Advanced Order Bar is used to select advanced parameters for Matrix orders. By default, a scroll bar will appear when the Matrix window is sized too small to display all of the Advanced Order Bar settings.
The following advanced order options are available based on the symbol and order route selected: