TradeStation Help
Creating a Customized Toolbar
In addition to displaying the default toolbars, you can create your
own custom toolbars. You can create custom toolbars that are shared or
window-specific. Once you create a toolbar, it acts just like a default
toolbar, and you can display it as floating or docked, as well as add,
remove, and rearrange buttons.
When you create a custom toolbar, it is automatically displayed in a
floating position. You can reposition or resize the floating toolbar
or dock it. For information on docking your toolbars as well as changing
their size and position, see Docking
or Floating a Toolbar.
Creating a Shared Toolbar
- Activate a window.
- From the Menu bar, click View > Toolbars > Customize.
The Customize dialog is displayed.
- Click the Toolbars
tab.
- Click New.
The New Toolbar dialog is displayed.
- In the Toolbar name field, enter a toolbar name (i.e. "Top 10
Functions Used").
- Select the Shared
toolbar check box.
- Click OK.
The new toolbar is created and has been added to the Toolbars section
in the Customize dialog.
By default the position of the new toolbar is a floating toolbar as
displayed:

The new toolbar is ready to have toolbar
button commands (icons) added to it.
Adding Toolbar Icons to a Toolbar
- From the Customize window,
click the Commands tab. The
Categories list displays all the categories of commands into which
the available buttons have been organized.
- From the Commands section,
click and drag the command
button desired into the new toolbar.
The toolbar will increase in size as you
add more buttons.
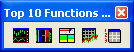
-
Repeat step 9 until all buttons
have been added to the toolbar.
-
Click Close
when finished.
Creating a Window-Specific
Toolbar
- Activate a window.
- From the Menu bar, click View > Toolbars > Customize.
The Customize dialog is displayed.
- Click the Toolbars
tab.
- Click New.
- In the Toolbar name field, enter the toolbar name (i.e. "Top 10
Functions Used").
- Click OK when finished.
The new toolbar is created and has been added to the Toolbars section
in the Customize dialog.
By default the position of the new toolbar is a floating toolbar as
displayed:

The new toolbar is ready to have toolbar button commands (icons) added
to it.
Adding Toolbar Icons to a Toolbar
- From the Customize dialog,
click the Commands tab. The
Categories list displays all the categories of commands into which
the available buttons have been organized.
- From the Commands section,
click and drag the command
button desired into the new toolbar.
The toolbar will increase in size as you
add more buttons.
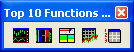
- Repeat step 9 until all the
icons have been added into the toolbar.
- Click Close when finished.
Related Topics
Displaying or Hiding Toolbars
Toolbar Display Options
Docking or Floating a Toolbar
Resizing
or Repositioning a Floating Toolbar
Adding,
Removing, and Moving Toolbar Icons
Resetting Toolbars
Renaming
a Custom Toolbar
Deleting a Custom Toolbar
![]()
![]()
![]()
![]()